- 7-Zip — свободный файловый архиватор с высокой степенью сжатия данных
- Где взять дистрибутив 7-Zip для установки Windows
- Как запустить установку 7-Zip для Windows
- Подтверждение разрешения установки 7-Zip в Windows
- Программа установки 7-Zip в Windows
- Завершения установки 7-Zip в Windows
- Завершение установки архиватора 7-Zip в Windows
7-Zip — свободный файловый архиватор с высокой степенью сжатия данных.
7-Zip поддерживает несколько алгоритмов сжатия и множество форматов данных, включая собственный формат 7z c высокоэффективным алгоритмом сжатия LZMA. Программа разрабатывается с 1999 года, она бесплатна и имеет открытый исходный код. Основная платформа — Windows.
Где взять дистрибутив 7-Zip для установки Windows.
Для установки 7-Zip для Windows нужно скачать его дистрибутив с официального сайта. Перейдя по этой ссылке нужно выбрать дистрибутив согласно разрядности операционной системы. Как определить разрядность Windows на компьютере подробно показано в этой статье.
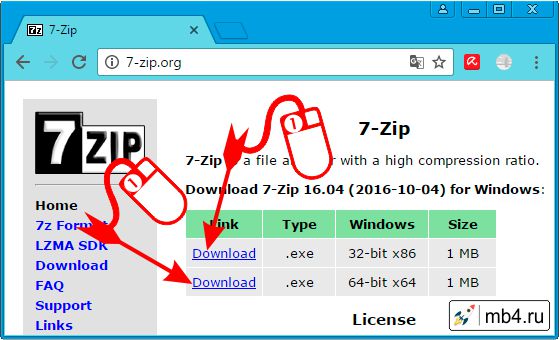
Как запустить установку 7-Zip для Windows.
После того, как дистрибутив 7-Zip для Windows скачан можно приступить к его установке. Для этого нужно запустить на исполнение программу установки. Это можно сделать двойным кликом левой кнопкой мыши на иконке скачанного файла.
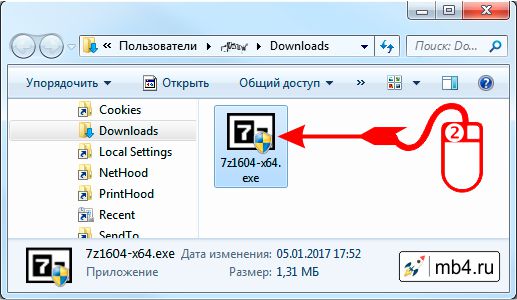
или с помощью контекстного меню: сперва кликнув правой кнопкой мыши по иконке скачанного файла, затем выбрав пункт «Открыть», кликнув левой кнопкой мыши в контекстном меню:
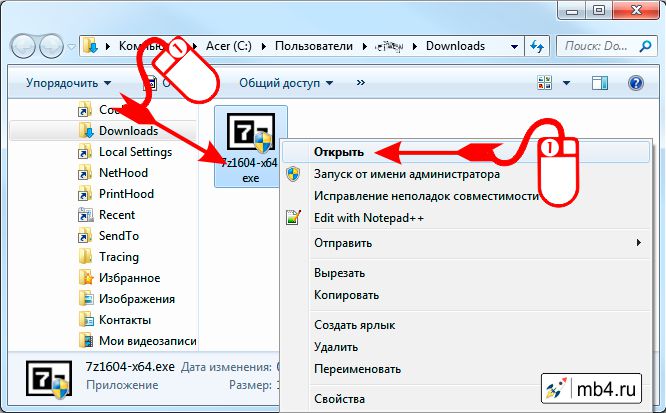
Подтверждение разрешения установки 7-Zip в Windows.
После этого Windows может запросить подтверждение того, что мы доверяем установку архиватора 7-Zip на компьютер. Нужно согласиться. И тогда откроется меню установщика 7-Zip, где можно выбрать место, куда установится программа (если оставить без изменения, установится в стандартное место). Для запуска установки нужно нажать кнопку «Install».
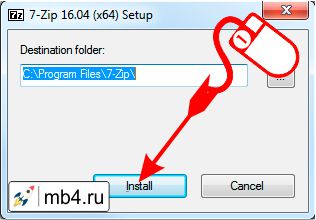
Программа установки 7-Zip в Windows.
Запустится программа установки 7-Zip. Установка происходит быстро. За статусом установки можно следить по движению зелёного бара:
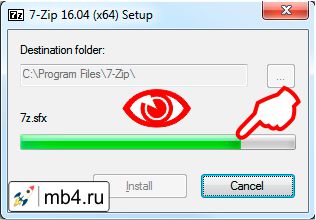
Завершения установки 7-Zip в Windows.
После завершения установки зелёный бар займёт всю выделенную для него длину, над ним появится запись, что 7-Zip установлен и станет активна кнопка «Close», которую и нужно нажать левой кнопкой мыши.
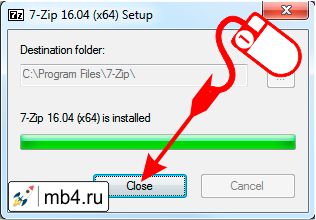
Завершение установки архиватора 7-Zip в Windows.
Всё! Архиватор 7-Zip установлен! Установочный файл дистрибутива можно удалить (чтобы не болтался на компьютере и не занимал зря место). Проверить, что всё в порядке, можно кликнув на иконку любого архива правой кнопкой мыши. Теперь доступно контекстное меню архиватора 7-Zip! :)
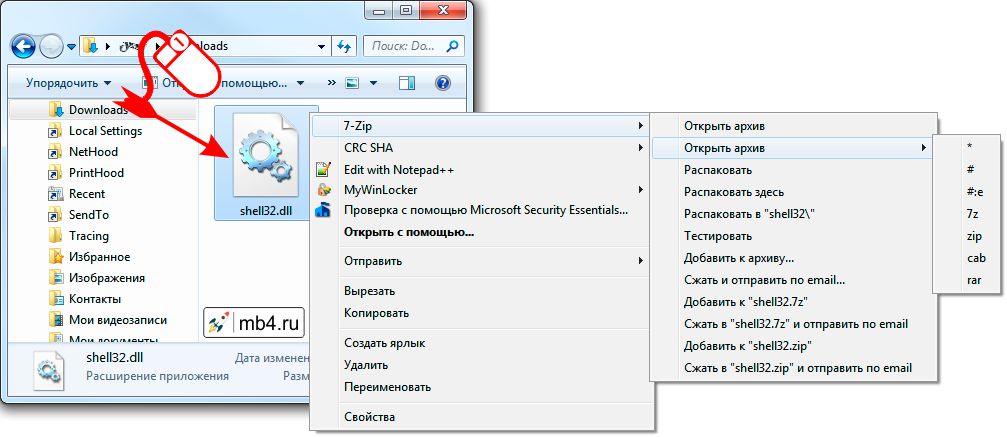
Что можно делать с помощью архиватора 7-Zip рассмотрим на примерах в других статьях.



