- Дефрагментация диска — способ ускорить работу ОС Windows
- Как работает дефрагментация диска в Windows
- Как найти дефрагментацию диска в Windows
- Как открыть дефрагментацию диска через Проводник Windows
- Вкладка «Сервис» и кнопка «Выполнить дефрагментацию...» в Windows
- Запуск дефрагментации диска в Windows
- Ход выполнения дефрагментации диска в Windows
- Сколько проходов нужно для дефрагментации диска в Windows
- Процесс объединения при дефрагментации диска в Windows
- Окончание процесса дефрагментации диска в Windows.
Дефрагментация диска — способ ускорить работу ОС Windows.
После удаления временных файлов пользователя и очистки Корзины для ускорения работы компьютера под Windows полезно сделать дефрагментацию диска. Это ещё немного ускорит его работу. Дефрагментация - это когда один файл лежит разными кусками в разных местах диска и чтобы его прочитать, требуется время на его сборку из этих кусков. Зачем же тратить время?
Как работает дефрагментация диска в Windows.
Итак, чтобы собрать файл на диске в один кусок, чтобы читать его весь целиком в Windows 7 есть специальная программа, которая находит раздробленные на части файлы, собирает каждый файл по отдельности и переносит их на свободное место, где он ляжет единым блоком. Тогда при следующем обращении на чтение этого файла, он считается сразу, и его не придётся снова собирать из кусочков. Это не только сократит время на запуск и/или работу программы, которой требуется этот файл, но и сократит износ диска. Для запуска программы дефрагментации диска есть много путей, покажу всего 2 (думаю, что этого будет достаточно, программа то одна и та же).
Как найти дефрагментацию диска в Windows.
Нажав кнопку «Пуск» вбиваем в поисковой строке «Дефрагментация диска» и кликаем по ссылке найденной программы:
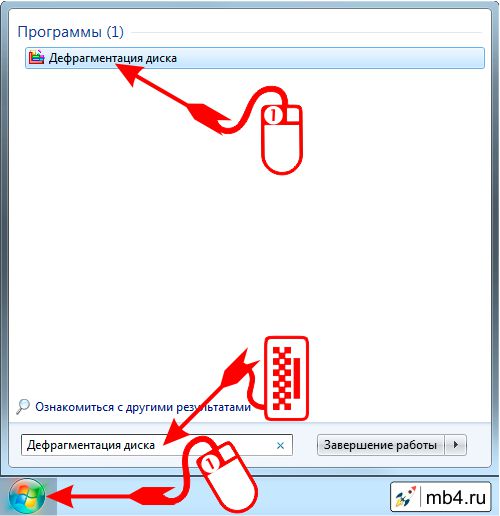
Как открыть дефрагментацию диска через Проводник Windows.
Или из Проводника заходим в папку Компьютер, на диске, который собираемся дефрагментировать кликаем правой кнопкой мыши. Из выпавшего меню переходим по ссылке «Свойства»:
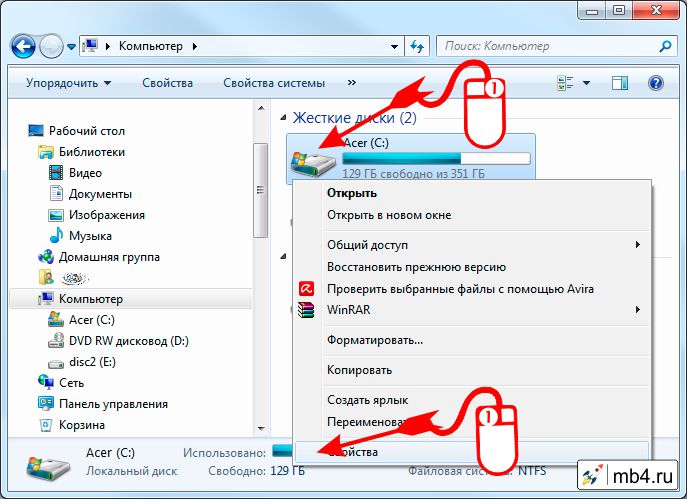
Вкладка «Сервис» и кнопка «Выполнить дефрагментацию...» в Windows.
В новом окошке переходим во вкладку «Сервис» и в разделе «Дефрагментация диска» кликаем на кнопку «Выполнить дефрагментацию...»:
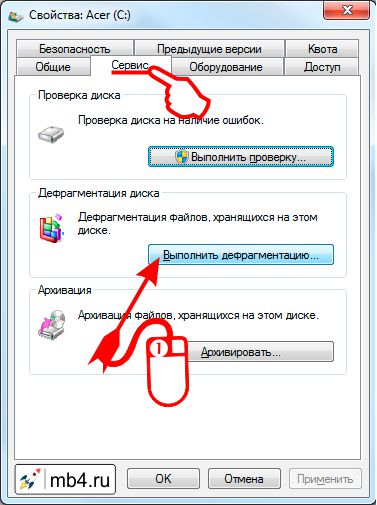
Запуск дефрагментации диска в Windows.
Я сам пользуюсь вторым способом (т.к. ничего не надо набирать руками, а только мышкой кликать), но тут уже на любителя. Есть ещё несколько способов открыть программу дефрагментации диска, но сути это не меняет. Открывается программа «Дефрагментация диска». Тут надо:
- Выбрать диск, который будем дефрагментировать.
- Нажать кнопку «Дефрагментация диска»
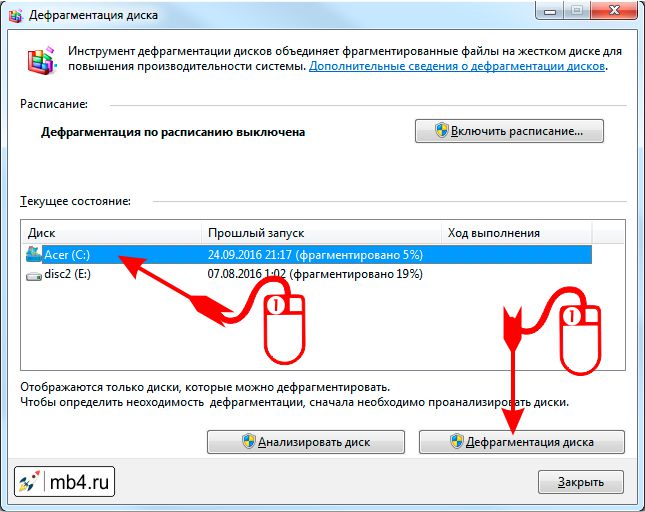
Для тех у кого есть свободное время и нет уверенности в правильности решения о том, действительно ли он хочет дефрагментировать диск, есть кнопка «Анализировать диск». Я ей не пользуюсь, т.к. всё равно, после анализа диска и запуске дефрагментации, программа ещё раз проанализирует диск. Ну да, я не увижу текущее значение дефрагментированности диска, зато не буду ждать 2 раза анализа. Но хуже от анализа ещё никому не стало, так что можно анализировать! :)
Ход выполнения дефрагментации диска в Windows.
После того, как дефрагментация диска запущена, в колонке «Ход выполнения» можно наблюдать сперва статус выполнения анализа диска:
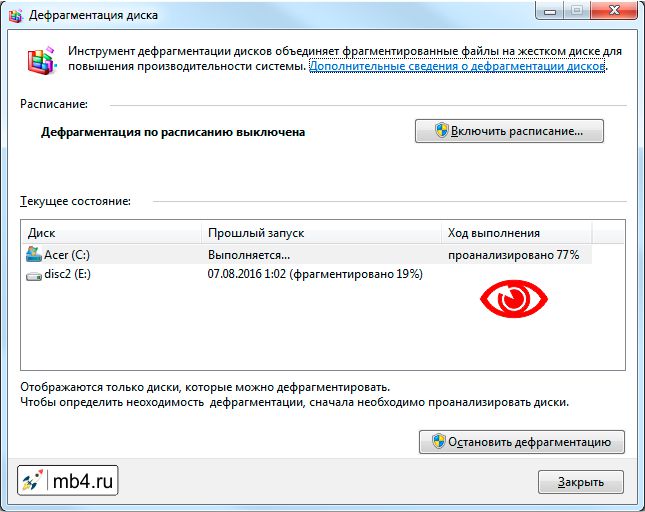
ВАЖНО!
Дефрагментацию можно в любой момент остановить кнопкой «Остановить дефрагментацию». При выполнении дефрагментации идёт значительная нагрузка на диск (ведётся чтение/запись данных) + на оперативную память (что-то буферизируется в неё). Из-за этого работа компьютера притормаживается.
Именно поэтому я перестал запускать дефрагментацию по расписанию. Потому что никогда не знаешь, чем будешь заниматься в запланированное на дефрагментацию время. Настроить дефрагментацию по расписанию можно перейдя по кнопке «Включить расписание...». Если компьютер не будет включен в момент, когда запланирована дефрагментация, то конечно никакой дефрагментации произведено не будет.
Сколько проходов нужно для дефрагментации диска в Windows.
Итак, дефрагментация запущена. В Windows 7 она выполняется в несколько подходов, о чём опять же сообщается в колонке «Ход выполнения». Сперва производится цикл дефрагментации:
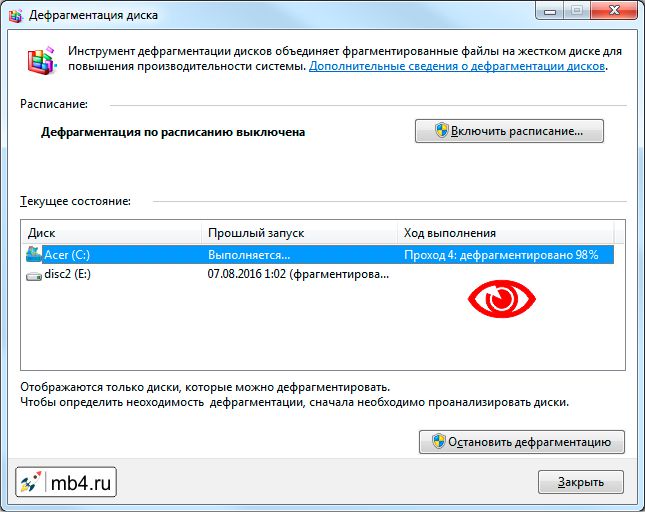
Процесс объединения при дефрагментации диска в Windows.
Потом идёт процесс объединения:
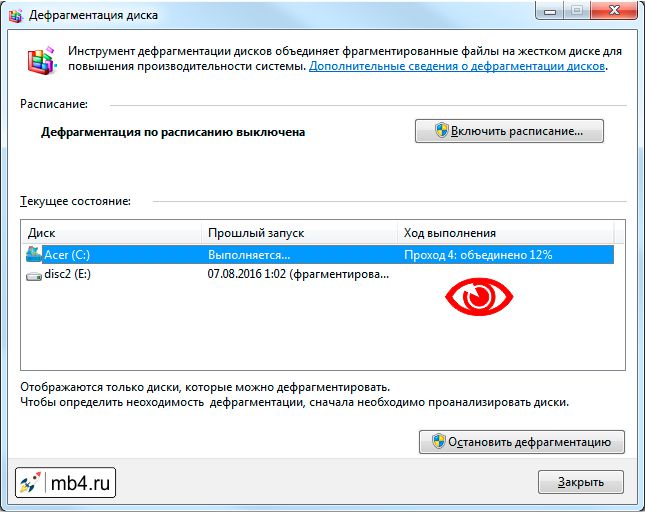
И так несколько проходов на усмотрение программы в зависимости, насколько всё было запущено и дефрагментировано изначально. Я не видел больше 9-ти проходов, но кто знает. На процесс дефрагментации диска лучше закладывать не меньше часа времени, но всё зависит от того, что за жёсткий диск дефрагментируется, как он подключен к шине данных, насколько он большой, сколько всего на нём данных, сколько свободного места и т.д.. В общем, запустили, идите обедать или читать статьи в интернете. Поиграть вряд ли получится - тормоза. И чем больше будет открыто программ, тем больше не дефрагментированных файлов останется на диске (т.к. они заняты открытыми программами). Но, закрывать всё не обязательно, и можно даже продолжать работать.
Окончание процесса дефрагментации диска в Windows.
Когда дефрагментация закончится, не будет фанфар и салюта. Заканчивается она тихо и бесшумно. Ну перестаёт постоянно крутиться жесткий диск и пропадают лишние тормоза, но этого можно не заметить. Поэтому лучше посмотреть на окно программы дефрагментации. Убедиться в её завершении и нажать на кнопку «Закрыть».
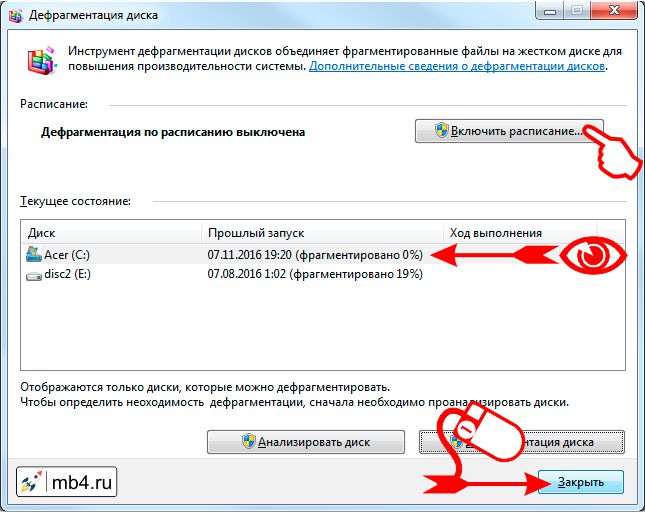
Вот в общем-то и всё! Если несколько дисков, то можно запустить дефрагментацию на всех. Дефрагментация выполняется последовательно, поэтому запускать её одновременно для всех дисков не всегда оправдано (разве что обед длится половину рабочего дня). :)



