- Введение
- Начало работы в CMS Joomla 4
- Подготовка статьи для публикации на сайте с CMS Joomla 4
- Сохранение статьи в CMS Joomla 4
- Краткие советы
Введение.
Эта инструкция является частью серии уроков о работе со статьями Joomla.
В ней рассматриваются методы добавления новой статьи после входа в панель администратора и основывается на стандартной установке Joomla с использованием редактора контента.
Для получения дополнительной информации о различных редакторах, доступных в Joomla, читайте: Редакторы контента.
Перед началом работы, помимо контента, нужно знать, какую категорию и какие теги будут присвоены статье, если они используются.
- Для этого нужно войти в главную панель администратора. Подробнее об этом здесь: Вход или выход из панели администратора.
Начало работы в CMS Joomla 4.
Создание статьи непосредственно с главной панели инструментов Joomla 4.
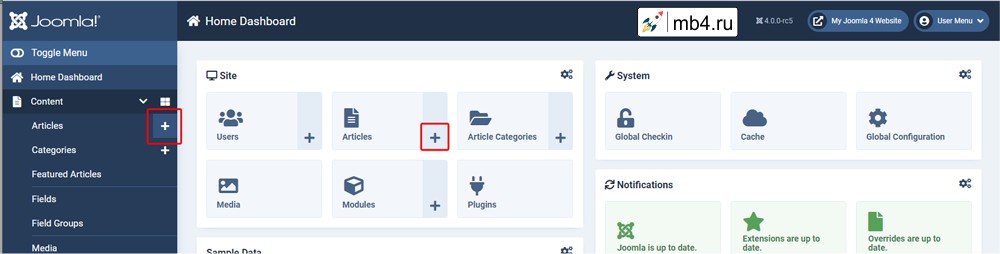
В зависимости от того, была ли главная панель Joomla 4 настроена после установки, будут доступны один или два варианта создания новой статьи:
- В меню боковой панели нажмите на ссылку Контент, затем в выпадающем меню нажмите на символ плюс (
+) справа от ссылки Материалы. - Если он отображается, в панели сайта главной панели нажмите на символ плюс (
+) справа от значка Материалы.
Создание статьи в Менеджере материалов Joomla 4.

Любой из этих вариантов откроет страницу: Материалы: Создание материала, которая готова к заполнению.
Подготовка статьи для публикации на сайте с CMS Joomla 4.
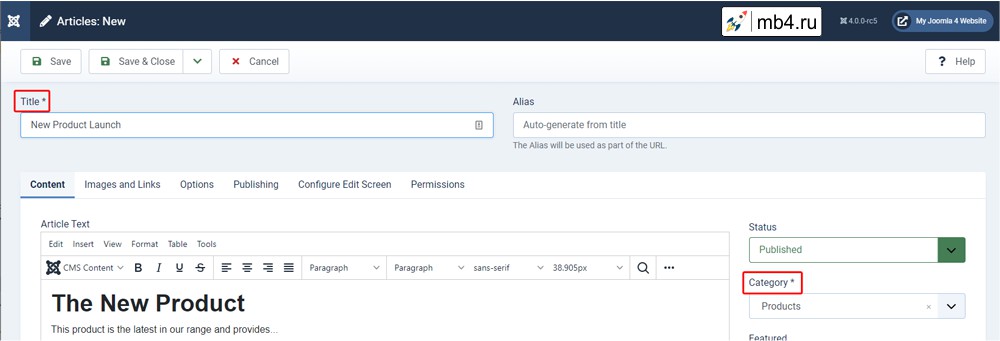
Когда создается новая статья, открывается панель с вкладками, где выбрана вкладка Материал (Content). Сохранить новую статью можно только с двумя требуемыми данными:
- Введите заголовок в поле Заголовок (Title). Оно используется везде, где отображается заголовок статьи. (Обязательно для заполнения.)
- Поле Алиас (Alias) рядом с полем Заголовок (Title) не является обязательным, так как если оставить его пустым, Joomla 4 создаст Алиас при сохранении статьи. Алиас используется для ссылки на статью и важен для функционала дружественного к поисковым системам адреса. Алиас также может быть использован другими элементами сайта, такими как плагины и модули, для поиска статьи.
- Выберите Категорию (Category). Дополнительную информацию см. в разделе "Настройки статьи" ниже.
- Несмотря на то, что добавление и сохранение статьи не является обязательным, введите Текст материала (Article Text) с помощью редактора.
Параметры статьи на сайте с CMS Joomla 4.
Другие вкладки над редактором текста содержат несколько настроек или параметров для статьи. Можно не увидеть все следующие вкладки, так как администратор сайта может скрыть некоторые из них, чтобы сохранить единый макет статьи на всем сайте. Можно также увидеть дополнительные вкладки для пользовательских полей, если они были настроены.
- Изображения и ссылки (Images and Links) позволяют установить вступительное и основное изображение и/или ссылки, которые будут появляться в заранее определенных местах. Это может использоваться, если статья будет отображаться в блоге категории.
- Отображение (Options) позволяет задать макет статьи и связанную с ней информацию, такую как заголовок, категория, теги, сведения о публикации и т.д.. Обычно эта информация задается глобально, но с помощью этих параметров можно задать параметры конкретной статьи.
- Публикация (Publishing) позволяет установить даты и время публикации, чтобы запланировать публикацию статьи. По умолчанию, когда статья сохраняется, она сразу же публикуется. Можно также установить метаданные для статьи.
- Форма (Configure Edit Screen) позволяет показать или скрыть параметры статьи.
- Разрешения (Permissions) показывают разрешения для каждой группы пользователей, которые контролируют, что можно или нельзя делать.
Настройки статьи в CMS Joomla 4.
Помимо содержимого, статья имеет настройки для управления публикацией, как/где она будет отображаться и кто сможет увидеть ее после публикации. Во многих случаях некоторые из этих параметров можно оставить по умолчанию:
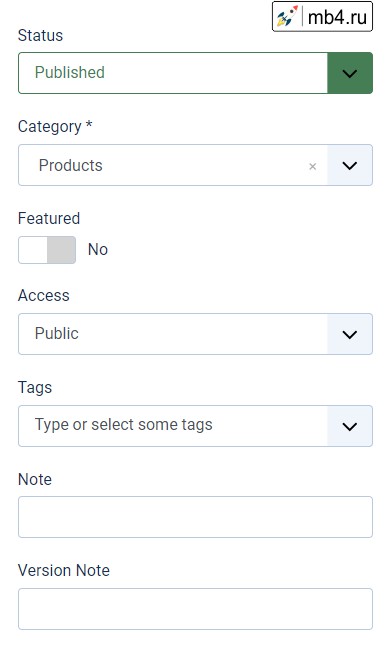
- Выберите Состояние (Status): Опубликовано, Не опубликовано, В архиве или В корзине - по умолчанию установлено значение Опубликовано.
- Выберите Категория (Category) с помощью выпадающего меню - это обязательное поле. Обратите внимание, что хотя оно и является обязательным, если его не задать, статья сохранится, но будет установлена в категорию Joomla по умолчанию - Без категории. Можно добавить новую категорию в это поле, введя ее и нажав клавишу Enter.
- Переключите параметр Избранный (Featured) на Нет (off), чтобы определить, показывать или нет статью на главной странице.
- Выберите Доступ (Access) для статьи: Public, Registered, Super Users и т.д.
- Выберите один или несколько Теги (Tags) для вашей статьи. Начните вводить текст, чтобы найти и выбрать предварительно заданные теги, или вы можете добавить новый, введя его и нажав клавишу Enter.
- Можно добавить Примечание (Note), которое будет видно в Менеджере публикаций.
- Можно также добавить Версия (Version Note), которое будет отображаться в истории версий статьи.
Сохранение статьи в CMS Joomla 4.
После добавления необходимой информации и содержания можно сохранить статью.
Существует несколько способов сделать это в зависимости от того, что вы хотите делать дальше в Joomla 4.
Для сохранения статьи вы можете выбрать Сохранить, Сохранить и закрыть, Сохранить в меню или Сохранить и создать, как показано ниже:
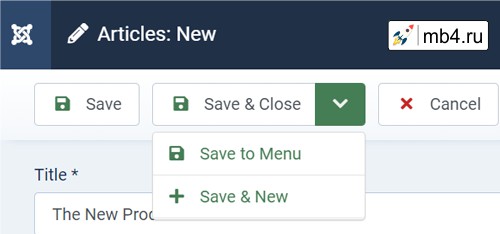
- Нажмите кнопку Сохранить (Save) на панели инструментов, чтобы сохранить изменения. При этом статья останется открытой. Хорошей практикой является регулярное сохранение результатов работы над длинными статьями.
- Нажмите кнопку панели инструментов Сохранить и закрыть (Save & Close), чтобы сохранить статью и перейти к списку статей. У кнопки Сохранить и закрыть есть еще два выпадающих списка:
- Нажмите кнопку панели инструментов Сохранить в меню (Save to Menu), чтобы добавить статью в меню, открыв страницу Меню: Создать пункт меню (Menus: New Item).
- Нажмите кнопку панели инструментов Сохранить и создать (Save & New), чтобы сохранить статью и открыть страницу Материалы: Создание материала (Articles: New). Эта опция экономит время при добавлении нескольких статей.
Системное сообщение укажет, что статья была успешно сохранена.
Возможные ошибки при попытке сохранения статьи в CMS Joomla 4.
- Если обязательные поля не заполнены, появится красное сообщение об ошибке, указывающее на недостающую информацию, которую необходимо внести.
- Сообщение об ошибке появится, если статья имеет уже существующий алиас. Это можно исправить, внеся изменения в поле алиаса.
Краткие советы.
- Если вы не являетесь Super User или Administrator, потратьте время на то, чтобы понять, как устроен сайт. Если вы сохранили статью, это еще не значит, что она будет отображаться на сайте. Если используются страницы блога категории, назначение правильной категории позволит отобразить статью. В противном случае статью необходимо назначить пункту меню. Это можно сделать в статье или через меню "Меню", затем "Пункты меню".
- Старайтесь, чтобы названия статей были короткими и конкретными.
- Хотя это можно сделать, если несколько пользователей добавляют статьи на сайт, избегайте создания новых категорий и тегов в статьях. Орфографические ошибки и различия могут легко помешать статьям отображаться там, где они были задуманы. Создание категорий и тегов на соответствующей странице списка обеспечивает единообразие на всем сайте.
- Если есть необходимость, используйте примечания к статьям. Они могут быть очень полезны, особенно когда статьи добавляют несколько человек.
- Где бы вы ни находились в Joomla, можно добавить статью, не заходя на главную панель - используйте меню боковой панели Joomla.
Перевод с английского официальной документации Joomla 4:
https://docs.joomla.org/J4.x:Adding_a_New_Article



