- Будем устанавливать PuTTY на компьютер с Windows
- Что нужно для запуска установки PuTTY
- Обход защиты Windows от запуска установки PuTTY
- Подготовка Windows для установки PuTTY
- Запуск установки PuTTY
- Указать место на диске Windows для установки PuTTY
- Выбор элементов PuTTY, которые будут установлены на компьютер
- Установка выбранного пакета PuTTY в Windows
- Подтверждение установки выбранного пакета PuTTY в Windows
- Завершение установки PuTTY в Windows
- Ярлык на запуск программы PuTTY в Windows
- Видео-инструкция: Как установить оригинальную версию PuTTY на компьютер с Windows?
Будем устанавливать PuTTY на компьютер с Windows.
В предыдущей статье было подробно показано показано как и где скачать PuTTY. В этой статье будет показано как установить оригинальную (англоязычную) версию PuTTY на компьютер с Windows 7 с помощью пакета с дистрибутивом msi. Для этого конечно необходимо скачать сам дистрибутив и обладать правами администратора на компьютере Windows.
Что нужно для запуска установки PuTTY.
Для того, чтобы запустить инсталляцию PuTTY нужно два раза кликнуть по иконке с файлом дистрибутива:
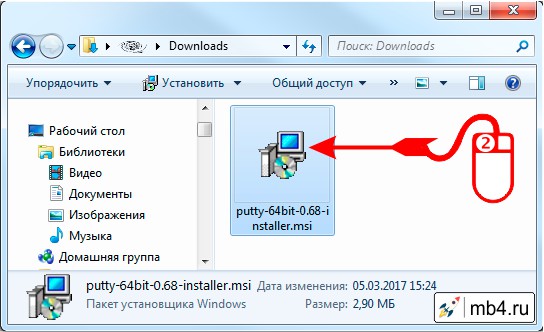
Обход защиты Windows от запуска установки PuTTY.
Windows может спросить, доверяете ли вы поставщику данного файла, т.к. он может как-то изменить систему. Тут никуда не денешься: нужно взять на себя ответственность и нажать кнопку «Запустить»:
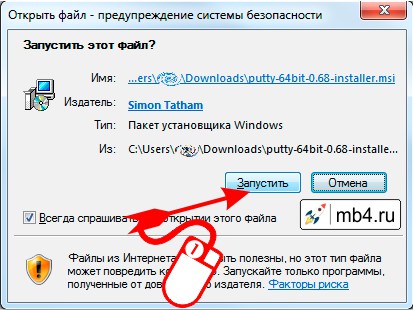
Подготовка Windows для установки PuTTY.
После этого установщик Windows подготовит среду для установки PuTTY и немного пошуршит жёстким диском:
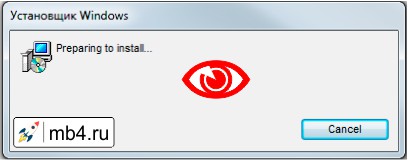
Запуск установки PuTTY.
После недолгого ожидания запустится инсталляция PuTTY. Для того, чтобы продолжить её установку нужно нажать на кнопку «Next»:
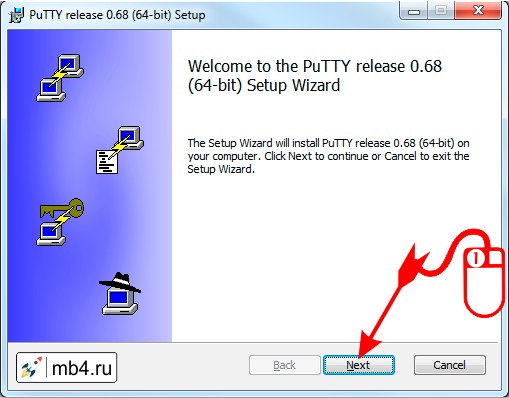
Указать место на диске Windows для установки PuTTY.
В следующем диалоговом окне установщик PuTTY предложит свой (наверняка правильный) путь, где будет размещены файлы программы. Путь можно поменять, нажав на кнопку «Change...» и там указать папку, куда положить программные файлы. А можно воспользоваться стандартным вариантом и просто нажать на кнопку «Next» (что я обычно и делаю):
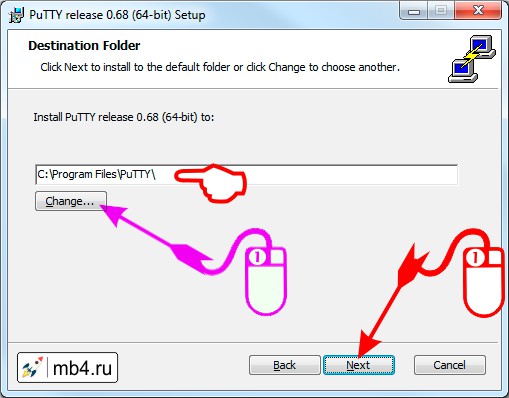
Выбор элементов PuTTY, которые будут установлены на компьютер.
Далее будет предложено выбрать элементы PuTTY, которые будут установлены на компьютер:
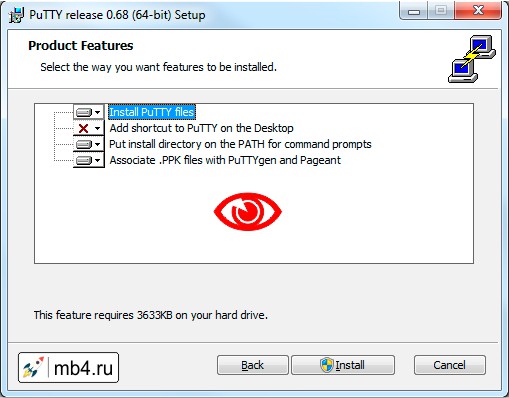
Я обычно не экономлю место и устанавливаю все идущие в пакете элементы.
Для этого нужно левой кнопкой мыши кликнуть по тому элементу, который неактивен, а из выпавшего меню выбрать значок «прямоугольник-глазки-сбоку =)»:
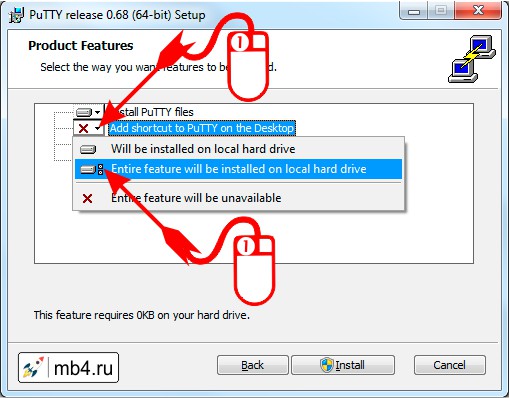
Установка выбранного пакета PuTTY в Windows.
Теперь, когда все компоненты выбраны к установке, можно нажать на заветную кнопку «Install».
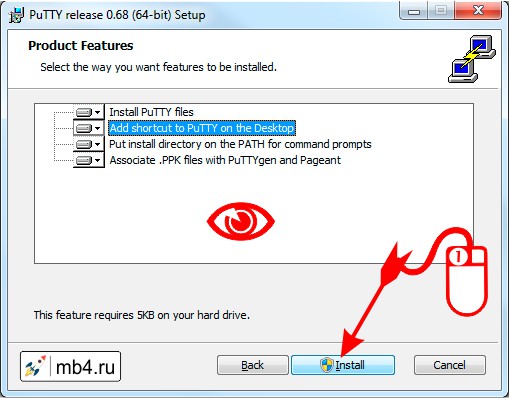
Подтверждение установки выбранного пакета PuTTY в Windows.
Компьютер снова зашуршит жёстким диском, Windows может снова спросить: «А вы в своём уме и понимаете, что происходит?». Тут нужно снова соглашаться, а то инсталляция PuTTY прервётся и ничего не будет установлено. =)
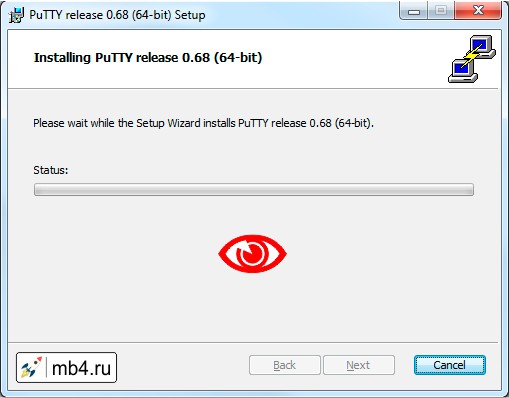
Завершение установки PuTTY в Windows.
И после некоторого времени, когда будут скопированы се необходимые файлы из дистрибутива, все пути прописаны и занесены в реестр Windows, появится окно с оповещением, что PuTTY установлена и можно бежать к холодильнику за припасённым на этот случай шампанским. Только, прежде чем бежать, стоит нажать на кнопку «Finish». Для тех, кто любит читать то, что пишут программисты о своих программах, можно оставить галочку «View README file» (тогда откроется файл, в котором написано, что думают программисты о пользователях):
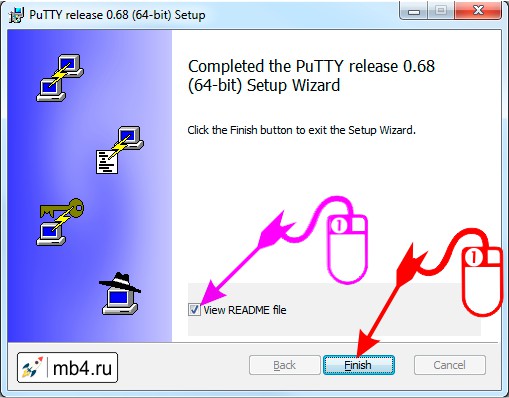
Ярлык на запуск программы PuTTY в Windows.
Ну и всё. Если вы как и я выбрали тот пункт, который был не активным, то на рабочем столе появится ярлык на запуск программы PuTTY. Если решили делать по-своему, то PuTTY можно будет найти по тому пути, который был указан при установке:
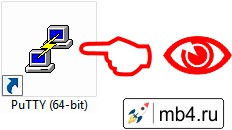
Теперь точно всё. Шампанское нагревается, нужно пить! =)



