В этой статье рассмотрим, как скопировать файл, папку, символическую ссылку или всё это вместе взятое сразу с помощью ISP-панели. Для того, чтобы продолжить, предлагаю освежить память, как работать с Менеджером файлов и как в нём выделить отдельно взятые элементы списка или произвольную группу объектов, находящихся в одной директории. Эти знания понадобится ниже.
Выделяем то, что будем копировать
Первым делом заходим «Менеджер файлов» в ISP-manager'а и находим то, что будем копировать. Это может быть отдельный файл, папка или symlink (символическая ссылка). Также можно выделить группу объектов, чтобы скопировать всё за один раз. После этого нужно нажать на кнопку «Копировать» в верхнем ряду кнопок управления:
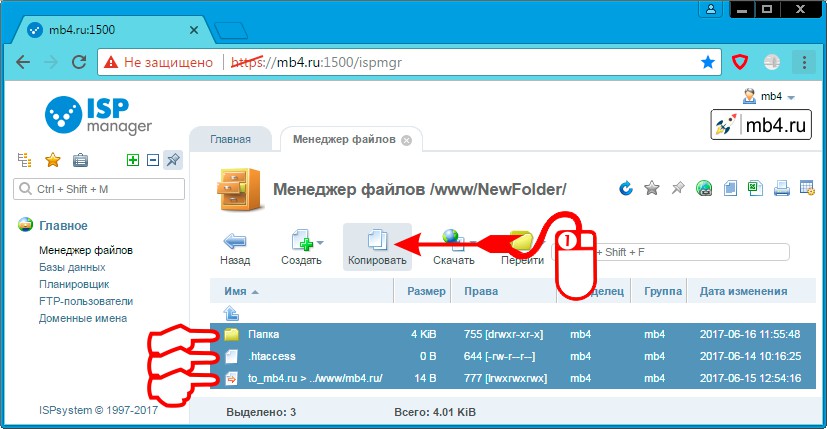
Вкладка «Копировать» Менеджера файлов
После нажатия кнопки «Копировать» откроется вкладка «Копировать» в которой будет предложено:
Выбор конечного каталога копирования
В поле «В каталог» отображается дерево файловой системы, доступной пользователю. В нём нужно выбрать директорию (папку), куда требуется перенести копии выделенных ранее объектов.
Дополнительные опции копирования
Ниже расположены три возможности, которые можно задействовать, выполняя копирование, поставив галочку в чек-боксе напротив соответствующего пункта:
- «Перенести файлы» — опция для того, чтобы не создавать копии объектов, а перенести их из одной папки в другую.
- «Перезаписать» — опция для того, чтобы заменить объекты при совпадении имён.
- «Перейти в выбранный каталог» — удобная опция, которая позволяет после копирования попасть в ту папку, в которую били скопированные выделенные ранее объекты.
После того, как все настройки копирования выставлены, нужно кликнуть левой кнопкой мыши по кнопке «Ok»:
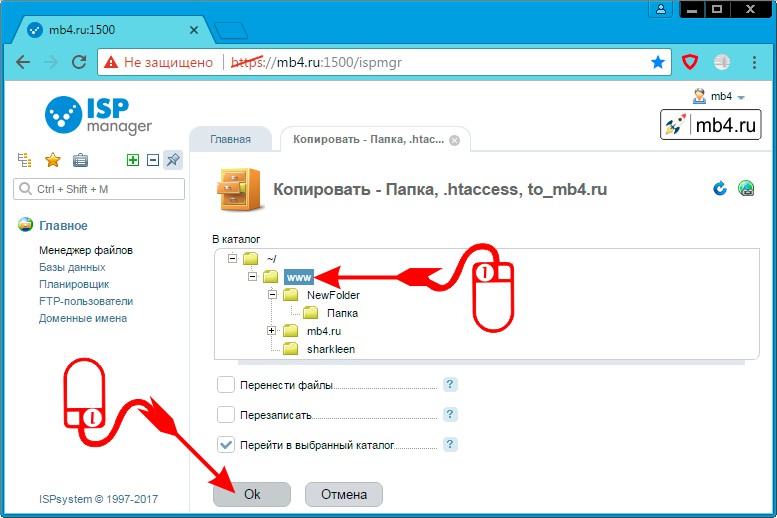
Завершение операции копирования
После того, как файлы будут скопированы, вкладка «Копировать» закроется и вновь откроется вкладка «Менеджер файлов». В зависимости от выбранных опций, выставленных во вкладке «Копировать» мы окажемся либо в той директории, из которой производилось копирование, либо в той, в которую производилось копирование (как на рисунке ниже):
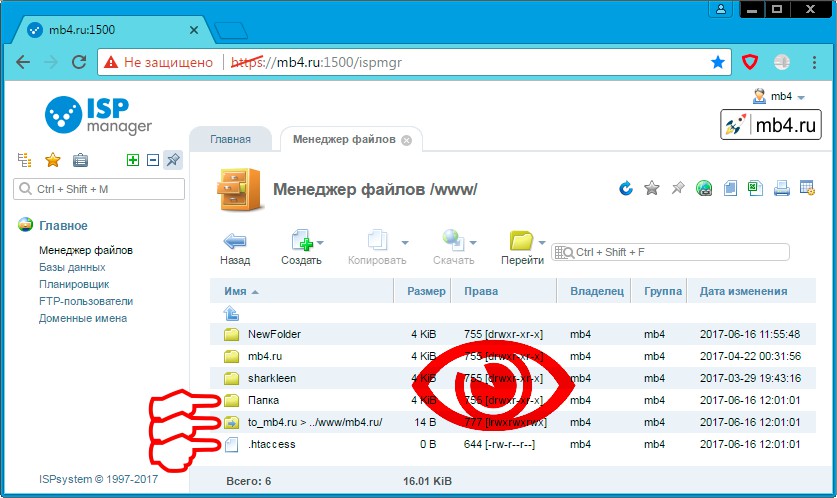
Как можно убедиться, копии объектов были созданы и с ними можно продолжать работать.



