В этой статье рассмотрим установку темы «Classic» браузера Google Chrome. Подобно тому, как описано ниже, можно установить любую бесплатную тему браузеру из Интернет-магазина Chrome. Для того, чтобы начать установку, нужно сначала попасть на страницу выбора тем. Как попасть на страницу выбора тем подробно написано в → этой статье. Темы «Classic» для браузера Chrome мне нравится своим ненавязчивым дизайном и простотой поэтому я выбираю именно её.
Как найти тему «Classic» браузера Google Chrome в Интернет-магазине Chrome
Для того, чтобы быстро найти тему «Classic» браузера Chrome, нужно выставить следующие параметры:
- в поисковой строке набрать
classic - радио-кнопкой выбрать опцию
Темы - из выпадающего списка выбрать категорию
От Google
После того, как все описанные выше параметры выставлены, то в списке Интернет-магазина останется только одна искомая тема:
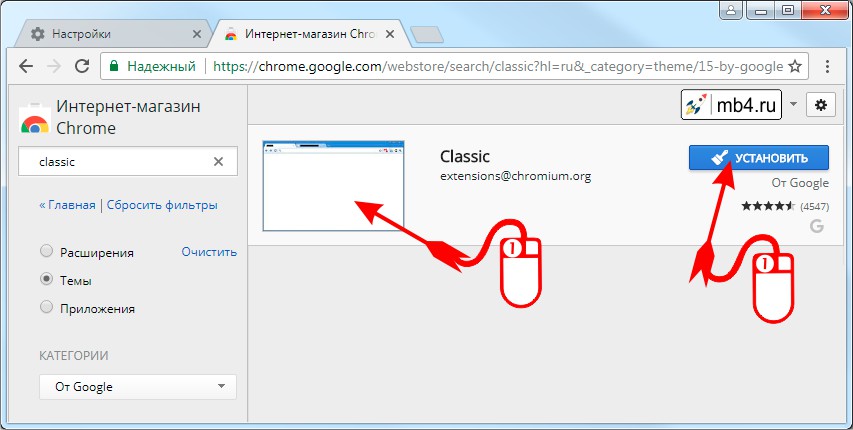
Превью темы «Classic» браузера Google Chrome в Интернет-магазине Chrome
Для того, чтобы посмотреть Превью темы «Classic» браузера Chrome, нужно кликнуть на её маленькую превьюшку (как показано на картинке выше). Тогда откроется окошко с большей превьюхой:
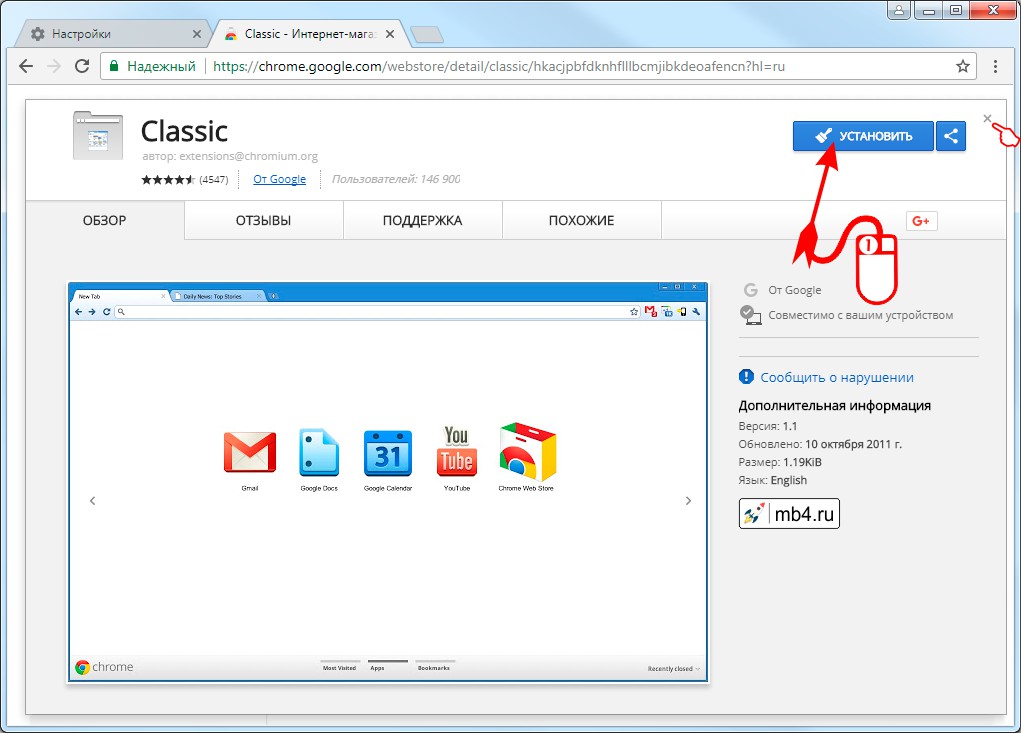
Чтобы закрыть это окошко, нужно кликнуть на крестик в верхнем правом углу (см.картинку). А можно прямо с этой страницы запустить установку этой темы в браузер, кликнув на кнопку «УСТАНОВИТЬ».
Установка темы «Classic» браузера Google Chrome из Интернет-магазина Chrome
Рассмотрим установку темы «Classic» браузера Chrome по клику из списка (как это показано на первой картинке в той статье).
После клика по кнопке «УСТАНОВИТЬ» начнётся установка и эта кнопка перейдёт в состояние «ПРОВЕРКА»:
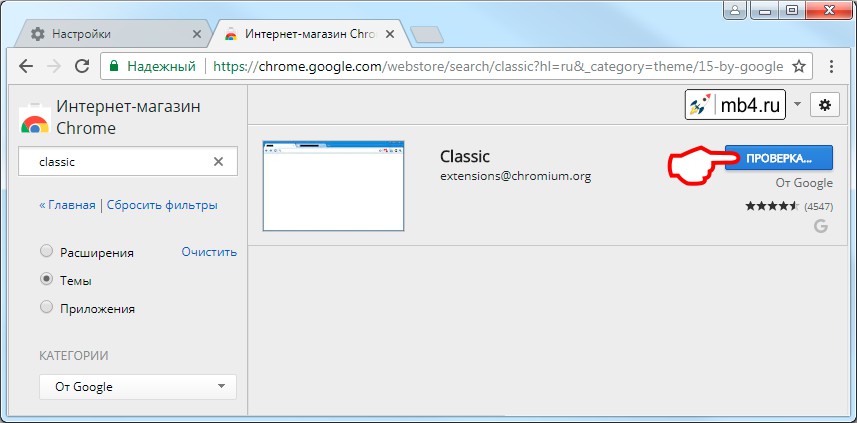
По прошествию небольшого количества времени, кнопка снова поменяется и сменит цвет с синего на зелёный + всплывёт подсказка «Установлена тема "Classic"» с кнопкой «Отмена». Если кликнуть по кнопке «Отмена», то тема будет удалена.
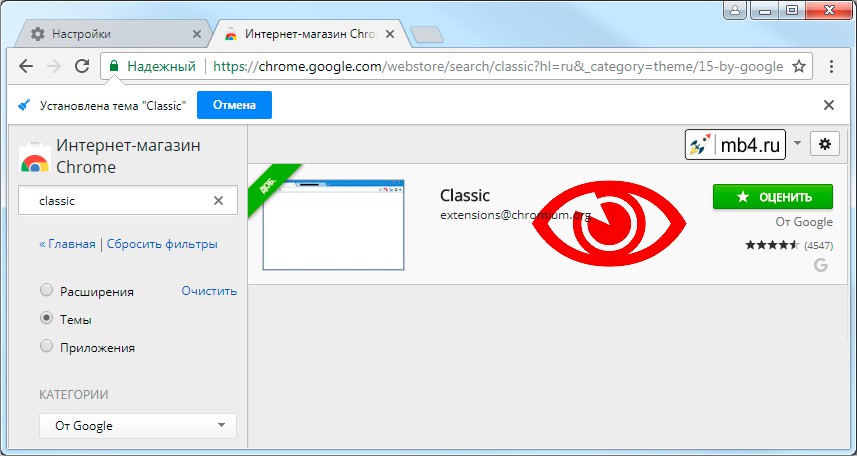
Контроль текущей темы браузера Google Chrome
Если вернуться в меню Настроек в пункт «Внешний вид», то в поле «Темы» можно увидеть, какая текущая тема установлена в браузере:
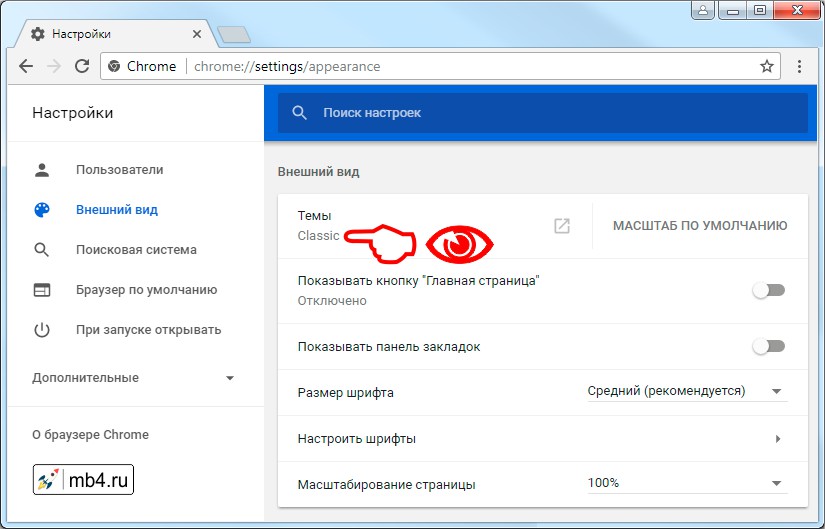
Как видно на рисунке выше, это тема «Classic».



