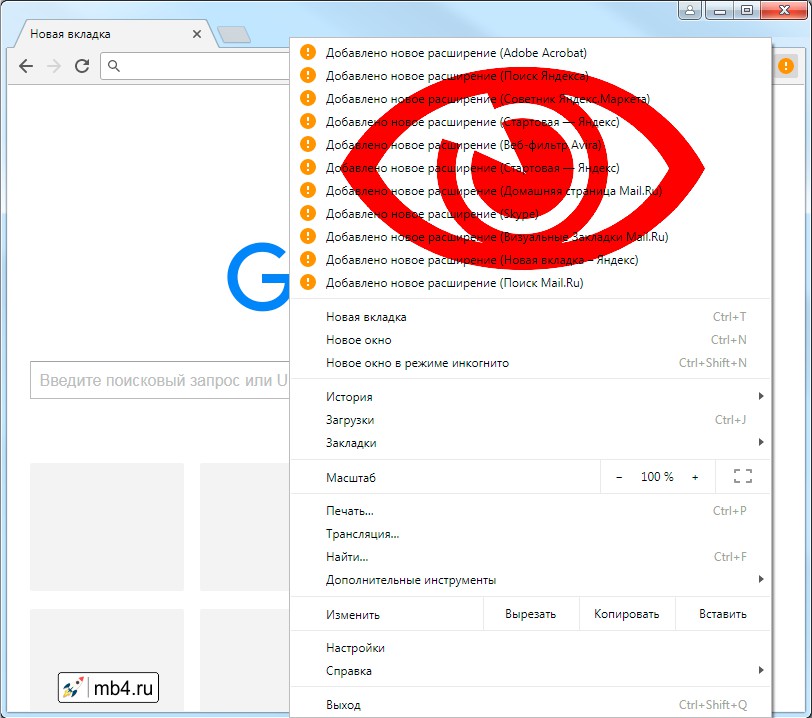После того, как установщик браузера Google Chrome успешно скачан на компьютер, можно приступать к его установке. Для этого необходимо обладать правами администратора. В этой статье пошагово показано, как правильно установить браузер Google Chrome на компьютер с операционной системой Windows 7. Некоторые шаги интуитивно понятны, некоторые можно предпринять другие, чем показано ниже, но изложенная информация в любом случае окажется полезна тем, кто в чём-то не уверен.
Запускаем установку браузера Google Chrome
Для того, чтобы запустить установку браузера Google Chrome нужно два раза кликнуть левой кнопкой мышки по иконке скачанного файла установщика:

Подтверждаем намерение установить браузер Google Chrome на компьютер
Windows несколько раз спросит о том, насколько вы уверены, что вы делаете, и действительно вам это нужно. Тут остаётся только подтверждать своё намерение:
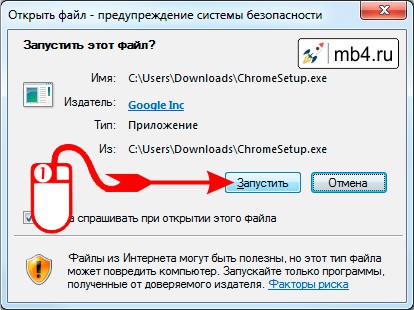
Процесс разворачивания файлов браузер Google Chrome на жёстком диске компьютера
После того, как удастся убедить программистов Windows в том, что вы знаете, что делаете и оно вам действительно нужно, Windows позволит запуститься программе установки браузера Google Chrome и он начнёт с анализа данных. Придётся немного подождать:
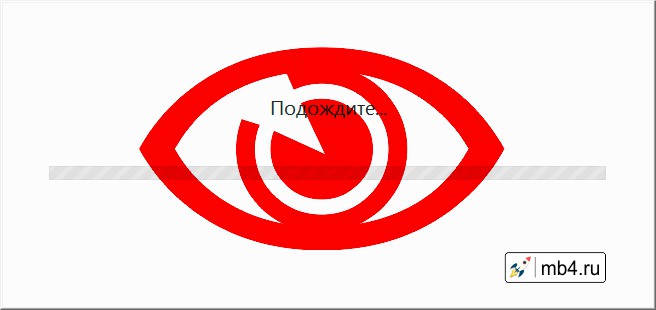
После того, как он всё, что ему нужно выяснит, вызовется функция скачивания основных рабочих файлов браузера Google Chrome в виде архива. Скачивание займёт некоторое время:

После того, как все необходимые файлы для установки будут скачаны, запустится процесс их записи на жёсткий диск вашего компьютера:
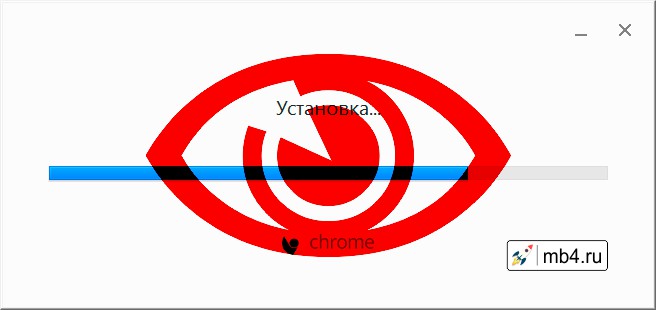
Активация браузера Google Chrome
Установка браузера Google Chrome завершится и откроется окно с двумя ссылками:
- «Войти в гостевой режим»
- «Добавить пользователя»
Если браузер нужен для постоянной работы, то лучше выбрать второй вариант:
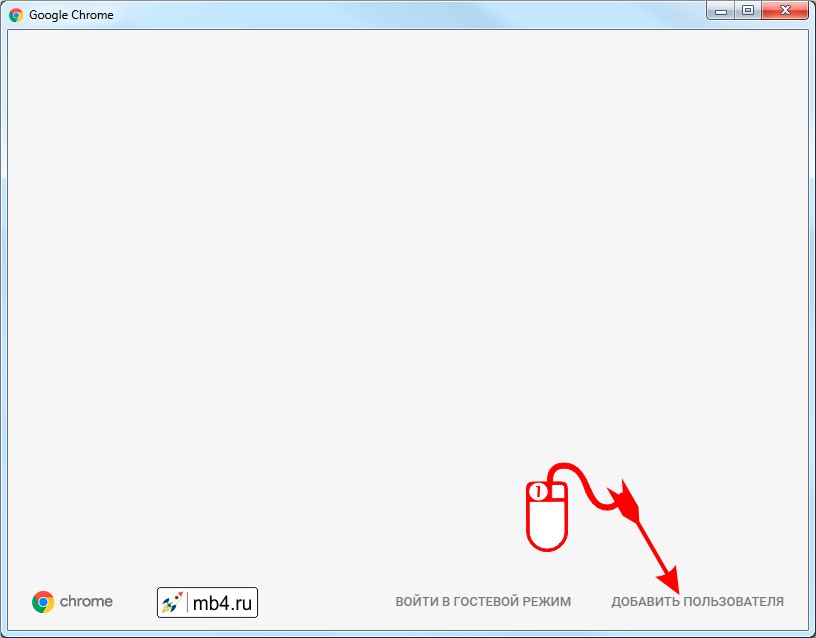
Добавление пользователя браузера Google Chrome
Окно добавления пользователя включает в себя несколько полей:
- «Имя пользователя» — нужно ввести имя пользователя (любое, но если пользователей будет несколько, то лучше такое, чтобы пользователи могли их вспомнить).
- «Выбор аватарки» — ниже нужно выбрать аватарку пользователю (для того, чтобы облегчить ему вспоминание название своего аккаунта в браузере) =)
- «Создать ярлык этого профиля на рабочем столе» — создаст ярлык на рабочем столе пользователя, чтобы быстрее открывать и начинать работу с браузером.
- «Просматривать сайты, отрытые этим пользователем и контролировать его действия через аккаунт Google» — свяжет браузер с аккаунтом Google и будет отправлять сведения о том, где шарится пользователь. (Это будет можно включить и позднее в настройках браузера.)
После того, как поля заполнены и выбраны, нужно нажать на кнопку «СОХРАНИТЬ».
Вход в Chrome
Следующий экран — это экран для входа в аккаунт Google для связи его с браузером Chrome. Тоже можно сделать это позже, поэтому, для скорейшей работы можно всё это пропустить, нажав на ссылку «Нет, спасибо»:
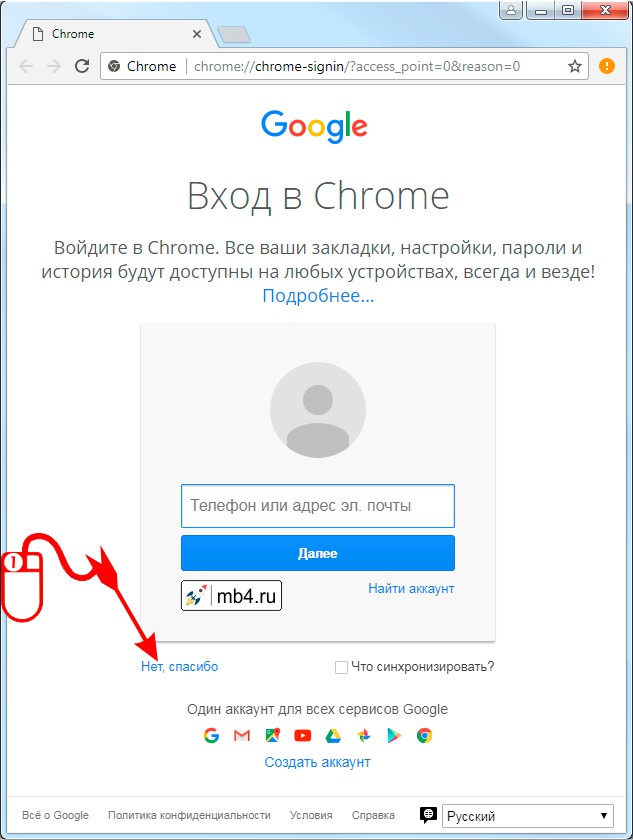
Ура! Браузер Google Chrome готов к работе!
В принципе, всё! Браузер готов к работе и можно уже начинать шариться по интернету. Остался только один пункт, на который стоит обратить внимание — предупреждения о работе браузера. Их можно отрыть и посмотреть, если кликнуть по рыжему кружку с восклицательным знаком в конце поля ввода адресной строки:
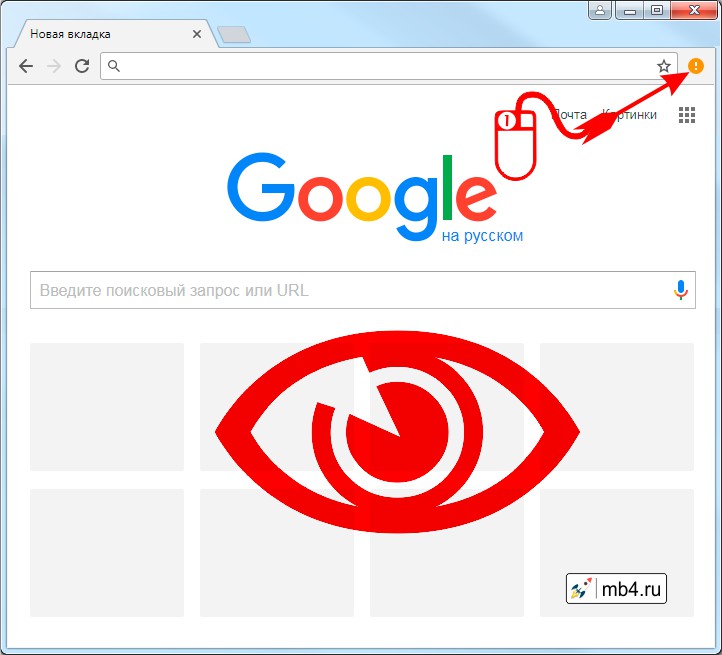
Предупреждения о работе браузера Google Chrome
Итак, кликнув по рыжему кружку с восклицательным знаком в конце поля ввода адресной строки можно посмотреть список того, что же Chrome ещё наделал без вашего участия и даже без вашего согласия: