Все пользователи компьютеров сталкиваются с тем, что со временем они начинают глючить и работать медленнее. И дело не в том, что компьютер начинает работать медленнее. Дело в том, то на компьютере появляется всё больше программ, каждая из которых пытается работать, отнимая ресурсы машины. И тут в голове пользователя появляется странная мысль, что «компьютер нужно почистить», и следует звонок другу с просьбой: «Почисти мне компьютер!» В этой статье рассмотрим, как «почистить компьютер» самостоятельно, убрав программы с помощью утилиты MSConfig, которые запускаются после включения компьютера, и конечно, компьютер включается дольше и работает медленнее. Так как есть программы, которые кто-то когда-то установил, давно ими не пользуется, а они грузятся, работают и отжирают оперативную память, время центрального процессора и просто висят, ничего уже не делая полезного.
Как узнать, что тормозит компьютер
Для того, чтобы понять, что что-то идёт не так, достаточно заглянуть в трей программ. Для этого рядом с часами и переключателем языков нужно кликнуть левой кнопкой мыши по указателю в виде треугольника-стрелочки. Это откроет окошко, в котором показаны иконки части программ, которые запущены на компьютере и что-то делают.
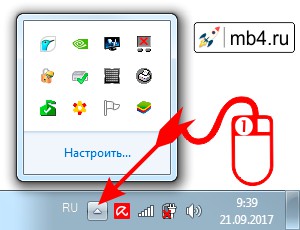
Есть какие-то непонятные, которые установил неизвестно кто, а есть наверняка знакомые иконки, которые помогут вспомнить, что когда-то что-то было установлено, но потом оказалось неинтересным. Можно конечно удалить эти программы Средством удаления и изменения программ, но вполне может оказаться, что программу удалять пока рано (так как есть ещё вероятность, что она пригодится). Но каждый раз запускать её во время старта компьютера не нужно (это увеличивает время включения и замедляет скорость работы компьютера).
Как найти и запустить программу MSConfig работы с автозапуском Windows
Для того, чтобы отключить ненужные программы из автозапуска Windows можно воспользоваться программой MSConfig — Конфигурация системы. Но для этого её нужно сначала найти, а потом запустить. =)
Для поиска воспользуемся стандартным средством Windows (как его открыть подробно показано в → этой статье).
В поисковой строчке набираем слово MSConfig (можно msconfig). И в списке видим иконку и ссылку на программу MSConfig. Чтобы её запустить нужно кликнуть по её иконке или ссылке левой кнопкой мыши:
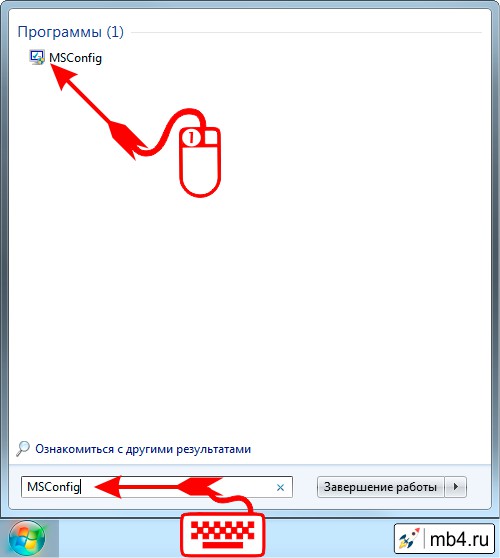
Убираем из автозагрузки ненужные программы в MSConfig
После того, как программа MSConfig — Конфигурация системы откроется, во вкладках, расположенных в верхней части окна нужно выбрать вкладку «Автозагрузка». На этой вкладке расположен список программ, которые запускаются при включении компьютера. И список не маленький. И теперь понятно, почему такие тормоза с компьютером. =D
ВНИМАНИЕ
Тут нужно без фанатизма. И фишка этой программы в том, что отключение программы из автозапуска происходит, если нет галочки. Поэтому, галочка — это хорошо. Нет галочки — это сигнал, что что-то не работает! Это я всё к тому, что галочки снимаем только у того, что знаем и понимаем, что отключаем из автозапуска. Иначе отключим что-нибудь полезное! ; )
Спешить не нужно, можно отключать по одной программе в день и это со временем приведёт работу компьютера в куда более шустрое состояние. =)
Увидели, что что-то работает, а оно нам не нужно, открыли MSConfig, отключили, работаем дальше. После перезагрузки компьютер будет работать чуть быстрее. =)
После того, как галочки сняты, нужно нажать на кнопку «Ок». Чтобы изменения вступили в силу.
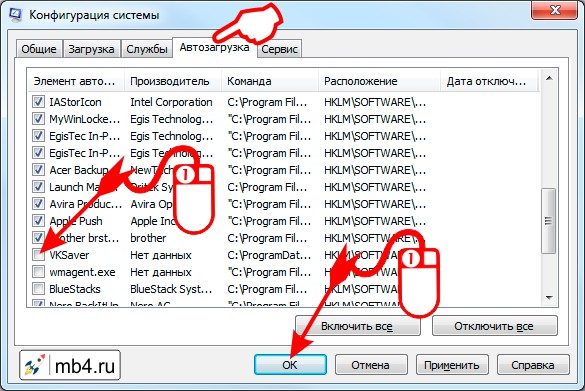
Перезагрузка для того, чтобы изменения вступили в силу
После того, как программа MSConfig закроется, будет предложено перезагрузить компьютер. Это необязательно. Перезагрузка нужна лишь для того, чтобы включить компьютер уже без отключенных программ. Эти программы можно отключить Диспетчером задач, а можно оставить работать до следующего включения компьютера (как-то же до этого удавалось работать с ними).
Тут каждый решает сам на какую кнопку нажать и ждать ли перезагрузки, чтобы компьютер начал работать чуть быстрее (Кнопка «Перезагрузка»), или продолжить работать с привычными тормозами (Кнопка «Выход без перезагрузки»). =)

Результат работы с программой MSConfig
Ну и раз мы начали с того, что заметили ненужные программы в трее, то после перезагрузки, можно не полениться и ещё раз заглянуть в трей и убедиться, что список иконок укоротился на количество отключенных в автозапуске программ. =)
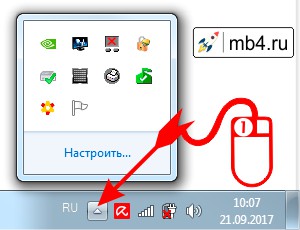
В общем, наслаждайтесь и радуйтесь сэкономленным мгновениям жизни и отсутствием раздражения по поводу очередного зависания компьютера. По идее, компьютер должен работать быстрее, чем вы успеваете отдавать ему команды что делать. ; )
Но это в идеале! =D



