Некоторым программам под Android могут потребоваться файлы, лежащие на компьютере, например, приложению Instagram для того, чтобы опубликовать фото или картинки. В этой статье рассмотрим, как загрузить файлы с компьютера в устройство Andrond, эмулируемое с помощью программы BlueStacks App Player. Это позволит вплотную приблизиться к тому, как публиковать те самые фотки с компьютера сразу в Instagram. ; )
Открываем папку «Системные приложения» в BlueStacks
Для того, чтобы загрузить файлы с компьютера под Android в программе BlueStacks App Player, нужно открыть вкладку «Мои приложения» на Главной странице, найти на ней папку «Системные приложения» и кликнут по ней:
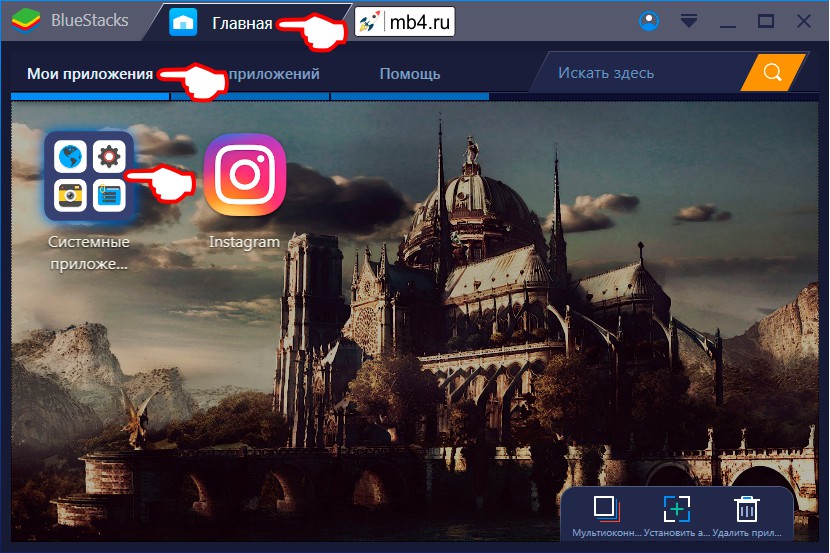
Запуск «Файлового менеджера» в BlueStacks
В папке «Системные приложения» нужно найти иконку «Файловый менеджер» и запустить это приложение, кликнув по его иконке:

Импорт файлов из Windows в «Файловом менеджере»
В «Файловом менеджере» следует найти ссылку «Импорт файлов из Windows» (она находится в левом нижнем углу экрана) и кликнуть по ней:
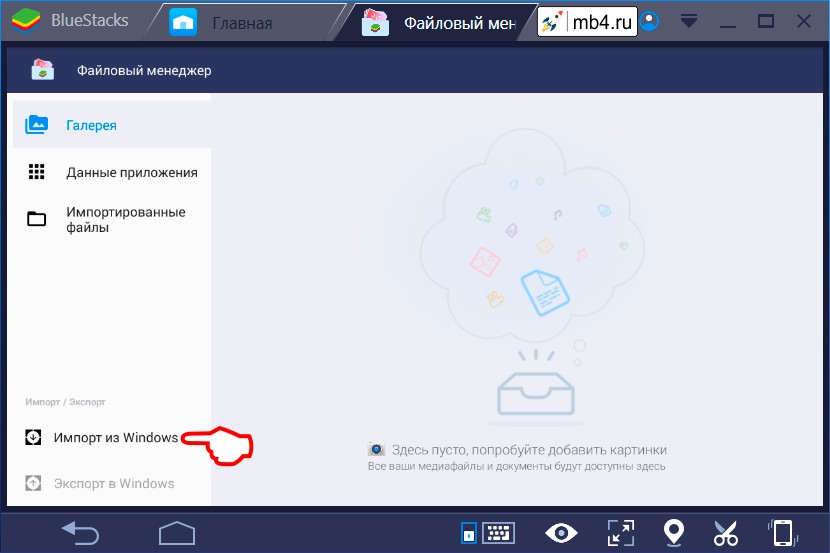
Это приведёт к тому, что BlueStacks обратится к Windows для того, чтобы увидеть список доступных файлов:
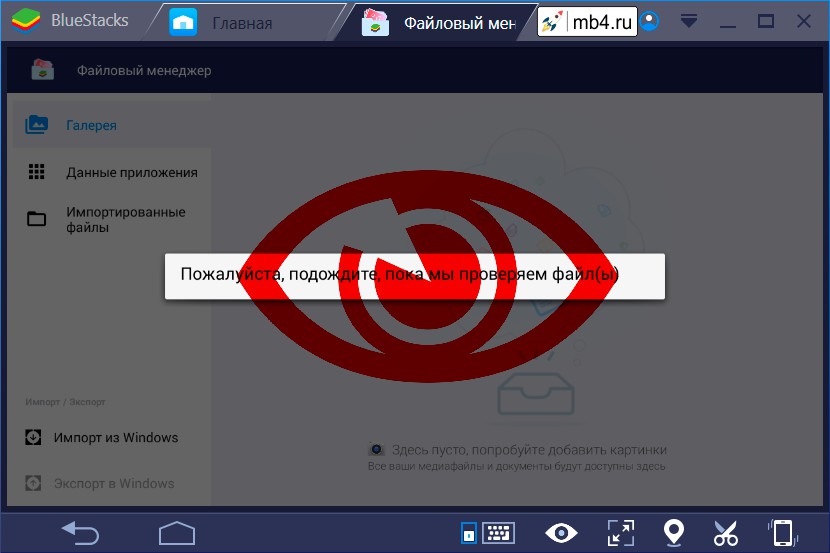
...и через некоторое время выдаст обычное окно Windows «Открыть», в котором нужно выбрать файл, который хочется закачать по Adroid в BlueStacks. После того, как файл выбран, нужно нажать на кнопку «Открыть»:
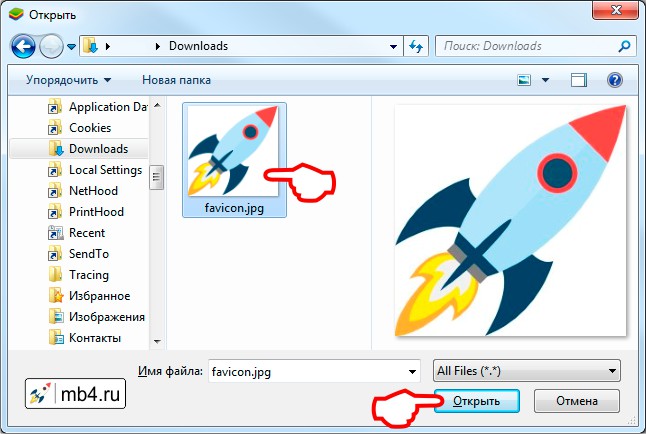
«Импортированные файлы» в «Файловом менеджере» BlueStacks
Таким образом можно загружать файлы из Windows под Android в программе BlueStacks. Они попадают в папку «Импортированные файлы». С правой стороны, там, где отображаются файлы сверху есть переключатель-фильтр, который позволяет выводить либо все файлы, либо только файлы изображений, только видео-файлы, только аудио-файлы или только документы:
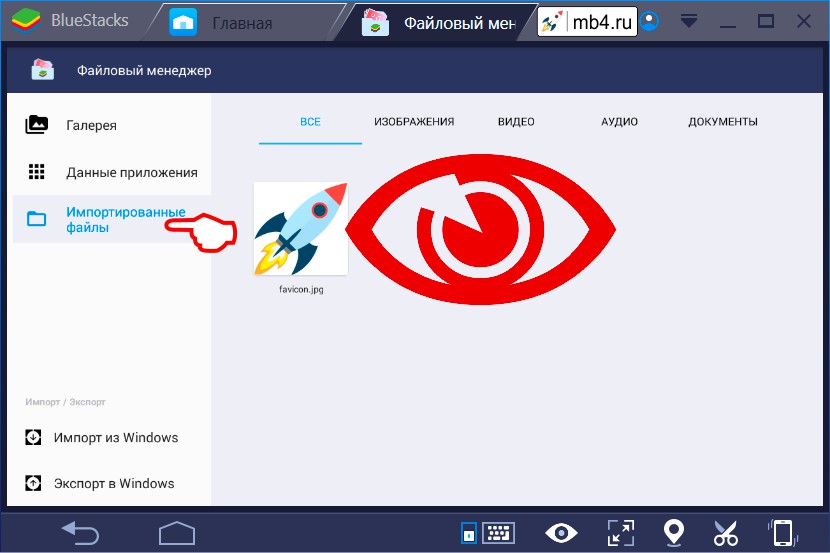
Именно отсюда и можно загружать файлы в Instagram, но об этом в следующей статье. ; )



