Провести прямую трансляцию на YouTube можно тремя способами: с помощью веб-камеры, видеокодера и мобильного устройства. Использование видеокодера подходит в следующих случаях:
- Вы хотите показать действия на своем экране, например прохождение игры на ЮТубе.
- Вы используете отдельную аудио- и видеоаппаратуру.
- Вы проводите сложную съемку (например, подключаете несколько камер или устройств для записи звука).
Инструкции организации прямых трансляций на ЮТуб
- Включите функцию прямых трансляций
- Установите видеокодер
- Подключите оборудование
- Подключите видеокодер и начните трансляцию
- Как запустить трансляцию с помощью функции "Начать эфир"
Чтобы запустить прямую трансляцию с помощью видеокодера, следуйте следующие инструкции.
1. Включите функцию прямых трансляций
Имейте в виду, что доступ к функции может появиться не сразу, а в течение 24 часов. После этого вы сразу же сможете выйти в эфир YouTube. Подробнее о том, как включить функцию…
2. Установите видеокодер
Видеокодер представляет собой программу или отдельное устройство, которое преобразовывает потоковый контент в цифровой формат.
Ниже приведен список видеокодеров, которые соответствуют требованиям видео-хостинга YouTube. Все перечисленные инструменты были разработаны сторонними компаниями, поэтому мы не можем порекомендовать вам что-то конкретное. Лучше попробовать разные варианты и выбрать оптимальный.
Программные видеокодеры
- Open Broadcaster Software
- Бесплатное ПО с открытым кодом для записи видео и прямых трансляций.
- Stage Ten
- Простое веб-приложение, позволяющее проводить трансляции в социальных сетях.
- Streamlabs OBS
- Windows, iOS, Android
- Бесплатное приложение с открытым исходным кодом для проведения трансляций. В нем есть все необходимые инструменты, которые позволяют взаимодействовать со зрителями, монетизировать контент и развивать канал.
- XSplit Broadcaster
- Windows (доступна бесплатная версия)
- Революционное приложение, которое позволяет записывать и транслировать аудио- и видеоконтент на профессиональном уровне.
- XSplit Gamecaster
- Windows (доступна бесплатная версия)
- Простой инструмент, идеально подходящий для игровых трансляций.
- Wirecast
- Windows, Mac
- Удобное программное обеспечение, которое позволяет вести трансляции с нескольких камер, делать записи с экрана, а также добавлять и менять надписи и графические элементы. Транслировать контент можно как на YouTube, так и на другие ресурсы с поддержкой протокола RTMP. Также с помощью YouTube API вы можете планировать прямые трансляции и управлять ими в приложении.
Аппаратные видеокодеры
- AirServer
- Windows, Mac
- Позволяет передавать на YouTube изображение с экрана мобильного устройства или компьютера.
- Elgato Game Capture HD60
- Windows, Mac
- Подходит для записи и трансляций игр с устройств Xbox, PlayStation и Wii U.
- Epiphan Webcaster X2
- Устройства с поддержкой HDMI
- Компактный видеокодер, позволяющий передавать изображение высокого качества с любого устройства, которое поддерживает стандарт HDMI. Можно также подключить USB-камеру и транслировать два видеопотока – по отдельности с возможностью переключения или в режиме "картинка в картинке".
- LiveU Solo
- Беспроводное устройство, которое позволяет проводить прямые трансляции и не требует сложной настройки.
- SlingStudio
- Это первое в своем роде беспроводное портативное устройство. С его помощью можно создавать и редактировать трансляции в формате HD, отслеживать их статистику и переключаться между камерами прямо во время эфира.
- Teradek VidiU Pro
- С этим устройством можно проводить трансляции высокого качества с камер и другого оборудования, которое поддерживает стандарт HDMI.
Видеокодеры для мобильных устройств
- AirServer
- Windows, Mac
- Позволяет передавать на YouTube изображение с экрана мобильного устройства.
- Streamlabs OBS
- Windows, iOS, Android
- Программное обеспечение, сочетающее в себе возможности OBS и такие инструменты Streamlabs, как оповещения, виджеты, подсказки, стикеры, а также множество бесплатных тем и эффектов.
- Wirecast Go
- iOS
- Бесплатное приложение для проведения прямых трансляций на устройствах iPhone. Можно скачать его из App Store. Оно позволяет транслировать контент с нескольких камер, добавлять до трех оверлеев и общаться со зрителями в режиме реального времени. Создавать трансляции и управлять ими можно прямо в приложении. В платной версии доступна передача контента не только на YouTube, но и на другие ресурсы с поддержкой протокола RTMP.
3. Подключите оборудование
Подключите оборудование, например веб-камеру, микрофон или гарнитуру, к компьютеру и убедитесь, что при работе через видеокодер не возникает помех.
В зависимости от типа трансляции YouTube может понадобиться разное оборудование. Рассмотрим примеры.
Игровой контент и простые трансляции на ЮТуб
В таких случаях достаточно внешнего микрофона, веб-камеры и наушников. Геймеры также могут воспользоваться дополнительным оборудованием, в том числе зеленым экраном.
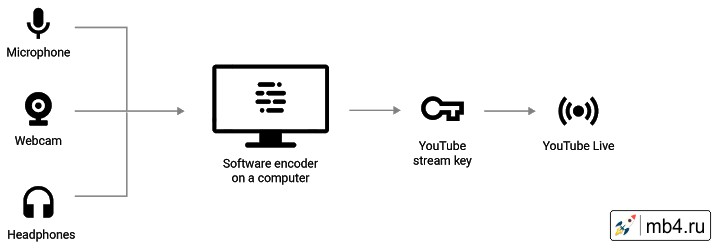
Профессиональные трансляции на YouTube
Для высококачественных трансляций для YouTube может потребоваться несколько микрофонов и камер, микшеры, а также аппаратные видеокодеры.
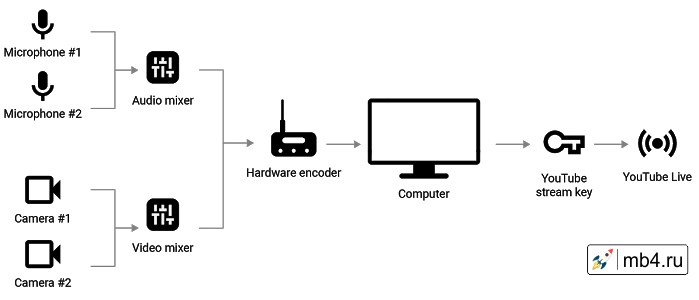
4. Подключите видеокодер и начните трансляцию на ЮТуб
Чтобы выйти в эфир, укажите в видеокодере URL сервера и ключ трансляции YouTube. Если вы используете отдельную аудио- и видеоаппаратуру, установите для нее нужные настройки в видеокодере.
Сначала создайте трансляцию. Вот как это сделать:
- Перейдите в Творческую студию YouTube.
- В правом верхнем углу нажмите Начать трансляцию. Откроется Панель управления трансляциями YouTube.
- На вкладке "Трансляции" нажмите Создать трансляцию. Если вы хотите применить настройки прошлого эфира, выберите его в раскрывающемся списке и нажмите Использовать.
- Внесите нужные изменения и нажмите Сохранить.
- Участники Партнерской программы YouTube могут монетизировать трансляции. Подробнее…
После этого подключите видеокодер и запустите трансляцию.
- В настройках видеокодера выберите вариант, позволяющий вести трансляцию на YouTube. Если такого варианта нет, скопируйте URL трансляции и вставьте его в поле, где нужно указать сервер. Там также может быть написано "Сервер RTMP".
- Скопируйте ключ трансляции с YouTube и вставьте его в поле "Ключ трансляции" в настройках видеокодера.
- Убедитесь, что все настроено, и выходите в эфир.
- Дождитесь, пока на Панели управления трансляциями не появится предварительный просмотр, а затем нажмите Начать эфир.
- Чтобы прекратить эфир, нажмите Завершить трансляцию и остановите передачу контента через видеокодер. Если продолжительность трансляции составит менее 12 часов, ее запись автоматически сохранится. Информацию о прошедших, текущих и запланированных трансляциях можно посмотреть в Творческой студии YouTube. Для этого перейдите в раздел "Видео" и откройте вкладку "Трансляции". Подробнее…
Примечание.
Чтобы перейти к ранее запланированной трансляции YouTube, в верхней части страницы нажмите на вкладку Управление.
Как запустить трансляцию с помощью функции "Начать эфир"
- Скопируйте данные из настроек трансляции на YouTube и вставьте их в видеокодер.
- Название потока – идентификатор потока на серверах YouTube.
- URL основного сервера – основной сервер, на который YouTube будет передавать данные.
- URL резервного сервера – резервный сервер, на который YouTube будет передавать данные.
- Лучше всего вести трансляцию сразу на оба сервера, а не только на основной. Имейте в виду, что в этом случае исходящий трафик увеличивается в два раза. Проверьте, хватит ли пропускной способности сети. Советуем также подключить для кодирования резервного потока отдельное устройство.
- Установите рекомендуемые настройки видеокодера.
- Настройте источники аудио и видео прямой трансляции для YouTube.
- Запустите видеокодер. При этом начинать трансляцию на YouTube не нужно. Она также автоматически завершится, когда вы остановите ее на видеокодере.
- Если же вы проводите запланированную трансляцию, не забудьте включить передачу потока не только в видеокодере, но и на YouTube.
По материалам:
https://support.google.com/youtube/answer/2907883



