- Введение
- Как получить доступ в Медиа Менеджер Joomla 4
- Скриншот Медиа Менеджера Joomla 4
- Управление папками в Медиа Менеджере Joomla 4
- Панель инструментов Медиа Менеджера Joomla 4
- Дополнительная информация
Введение.
В Joomla 4 Медиа - это изображения и файлы, которые отображаются как иллюстрации или ссылки в статьях, модулях, шаблонах и так далее. Важной особенностью Медиа является то, что они напрямую передаются веб-сервером без обработки кодом Joomla. Это быстро и эффективно. Также следует помнить, что файлы Медиа обычно хранятся в папке images вашего сайта Joomla. Не путайте ее с папкой media, которая содержит файлы JavaScript и CSS таблицы стилей.
Управление изображениями и файлами мультимедиа осуществляется с помощью компонента Media в Joomla 4. Он позволяет упорядочить медиаконтент в виде списка папок, загружать отдельные элементы, выполнять некоторые элементарные функции редактирования изображений, а также размещать изображения и ссылки непосредственно в статьях.
Как получить доступ в Медиа Менеджер Joomla 4.
Из интерфейса администратора Joomla 4 есть несколько путей для открытия компонента Media:
- Выберите Контент (Content) → Медиа (Media) из меню Администратора.
- Выберите Панель сайта (Site panel) → Медиа (Media) на главной панели управления.
- Выберите CMS Контент (CMS Content) → Медиа (Media) на экране редактирования статьи.
В первых двух случаях компонент Media появляется на экране обычного компонента. В последнем случае он появляется в модальном диалоге.
Скриншот Медиа Менеджера Joomla 4.
На следующем изображении показана страница Media сразу после установки Joomla, но с выбранной папкой cassiopeia/sampledata:
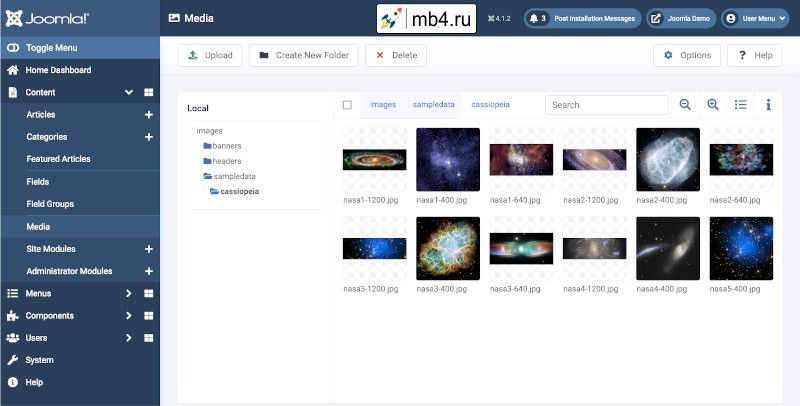
Управление папками в Медиа Менеджере Joomla 4.
Имена вложенных папок в дереве папки images становятся частью url изображения, поэтому для целей перелинковки и поисковой оптимизации важно, чтобы имена соответствовали соглашению:
- все буквы нижнего регистра,
- без пробелов и знаков препинания,
- при необходимости используйте знак минус, чтобы создать слова, читаемые человеком, например,
deciduous-trees, а неdeciduous_trees.
Перед созданием большого количества контента для сайта стоит заранее продумать, как именно нужно распределять контент по группам, и, возможно, создать дерево папок изображений, похожее на дерево категорий. В противном случае в итоге можно получить очень большое количество изображений и файлов в корне дерева изображений, которыми будет трудно пользоваться. Если позже будет принято решение переместить изображения в более удобную структуру, то придется найти ссылки на эти изображения в статьях и изменить их. Это может стать трудоемкой и сложной задачей!
Навигация по папкам в Медиа Менеджере Joomla 4.
Используйте дерево папок в столбце Local для выбора папки. В случае, показанном выше, сначала была выбрана папка cassiopeia. Это позволило открыть папку sampledata, которая затем была выбрана, чтобы показать ее содержимое.
Текущее местоположение также указано в хлебных крошках над изображениями. В данном случае images → cassiopeia → sampledata.
При выборе другой папки предыдущая папка на том же уровне закрывается.
Создание папки в Медиа Менеджере Joomla 4.
- Выберите родительскую папку, в которой должна быть создана новая папка.
- Выберите кнопку Создать папку (Create New Folder).
- Во всплывающем окне Создание папки (Create New Folder) введите имя папки в поле Имя папки (Folder Name).
- Нажмите кнопку Создать (Create).
- Новая папка появится в выбранной родительской папке вместе с зеленым системным сообщением Успешно (Success).
Удаление папки в Медиа Менеджере Joomla 4.
Внимание: При удалении папки в Медиа Менеджере Joomla 4 будет удалено и все ее содержимое!
- Выберите родителя удаляемой папки с помощью дерева каталогов, показанного в разделе Local. Это покажет все папки и файлы в родительской папке.
- Наведите курсор на удаляемую папку в области мультимедиа. Она станет серой, а слева вверху появится белая кнопка.
- Выберите белую кнопку. Появится зеленая галочка, указывающая на то, что она выбрана.
- Выберите кнопку Удалить (Delete) на панели инструментов.
- Во всплывающем диалоговом окне Подтверждение удаления (Confirm Delete) выберите кнопку Удалить (Delete). Папка будет удалена вместе со всеми ее файлами, вложенными папками и их файлами.
Ниже показана папка, выбранная для удаления:
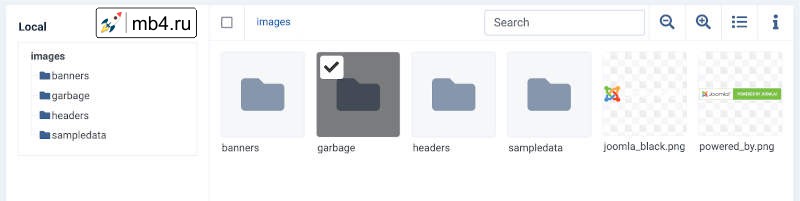
Панель инструментов Медиа Менеджера Joomla 4.
Это панель над списком изображений, файлов и папок, на которой расположены кнопки для выполнения различных задач.
Выбор элемента в Медиа Менеджере Joomla 4.
Флажок, позволяющий выбрать все элементы в папке, отображаемой в области мультимедиа. Вы можете использовать его для удаления всех текущих элементов без удаления папки.
Хлебные крошки Медиа Менеджера Joomla 4.
Используйте названия папок над областью мультимедиа для перехода назад по иерархии папок.
Дважды щелкните имя папки в области мультимедиа, чтобы открыть эту папку.
Поиск в Медиа Менеджере Joomla 4.
Если у вас длинный список изображений и файлов, вы можете искать элементы, содержащие любую группу символов. Поиск осуществляется постепенно: по мере добавления символов к поисковому запросу список сокращается до тех, пока есть файлы, которые содержат эту строку символов.
Просмотр эскизов файлов в Медиа Менеджере Joomla 4.
Используйте кнопки увеличения, чтобы увеличить или уменьшить размер эскиза. В зависимости от размера вашего экрана вы можете увидеть 2, 4, 6 или 8 уменьшенных изображений рядом друг с другом.
Просмотр списка или эскизов в Медиа Менеджере Joomla 4.
В режиме просмотра эскизов выберите символ списка, чтобы переключиться в режим просмотра списка. В режиме просмотра списка выберите символ эскиза, чтобы переключиться в режим просмотра эскизов. В режиме просмотра списка отображается информация о размере и размерах изображения, а также другие данные.
Информация о файле в Медиа Менеджере Joomla 4.
Выберите значок Информация (Information), чтобы открыть боковую панель с информацией о том, что выбрано.
Дополнительная информация.
В этой серии материалов:
- «Управление медиа файлами в CMS Joomla 4»
- «Медиа в Joomla 4: Загрузка. Удаление. Переименование.»
- «Медиа Менеджер Joomla 4: Обрезка, изменение размера, поворот изображения»
- «Настройки Медиа менеджера Joomla 4»
Перевод с английского официальной документации Joomla 4:
https://docs.joomla.org/J4.x:Managing_Media



