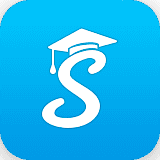После установки Smart Slider 3 в его Панели управления уже есть один созданный слайдер в качестве примера. В этой статье рассмотрим, какие элементы управления есть для работы со слайдером в Панели управления: как их отрыть, где они находятся и какие функции они выполняют. Именно в списке Панели инструментов и будут храниться все создаваемые слайдеры сайта с помощью компонента Smart Slider 3 в админке Joomla 3.
Внешний вид Панели инструментов Smart Slider 3 в админке Joomla 3
Так выглядит Панель инструментов Smart Slider 3 в админке Joomla 3 со списком созданных слайдеров. Первые две позиции в этом списке занимают ссылки на создание нового слайдера «Новый слайдер» и ссылка на библиотеку готовых шаблонов слайдеров «Template library», которая становится доступной после покупки лицензии на Smart Slider 3. Выглядит это так:
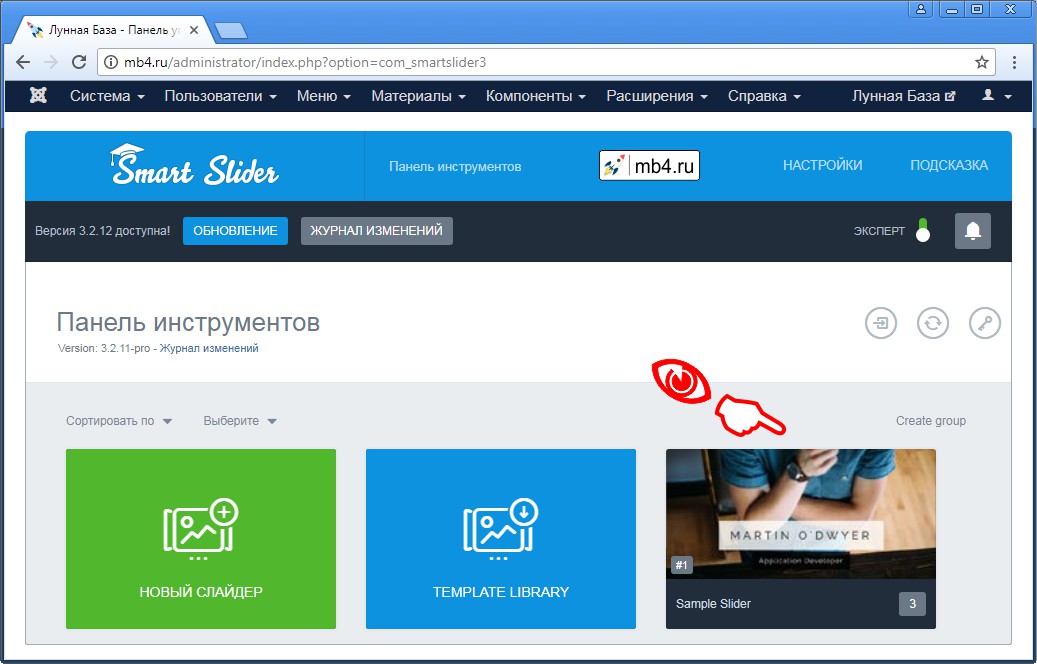
Активация управления слайдером в Панели инструментов Smart Slider 3
Для того, чтобы произвести действия над выбранным слайдером, нужно навести на него курсор мышки. После этого станет доступен переход к его редактированию по кнопке «Редактировать». На самом деле, клик по любому месту в поле картинки и описания слайдера приведёт к открытию его редактирования.
Также в левом верхнем углу будет квадратик с чек-боксом для его выделения (так можно выделять несколько слайдеров, чтобы производить с ними одинаковые действия).
В правом верхнем углу слайдера расположена ссылка в виде трёх точек ..., которая открывает индивидуальное меню управления именно этим слайдером.
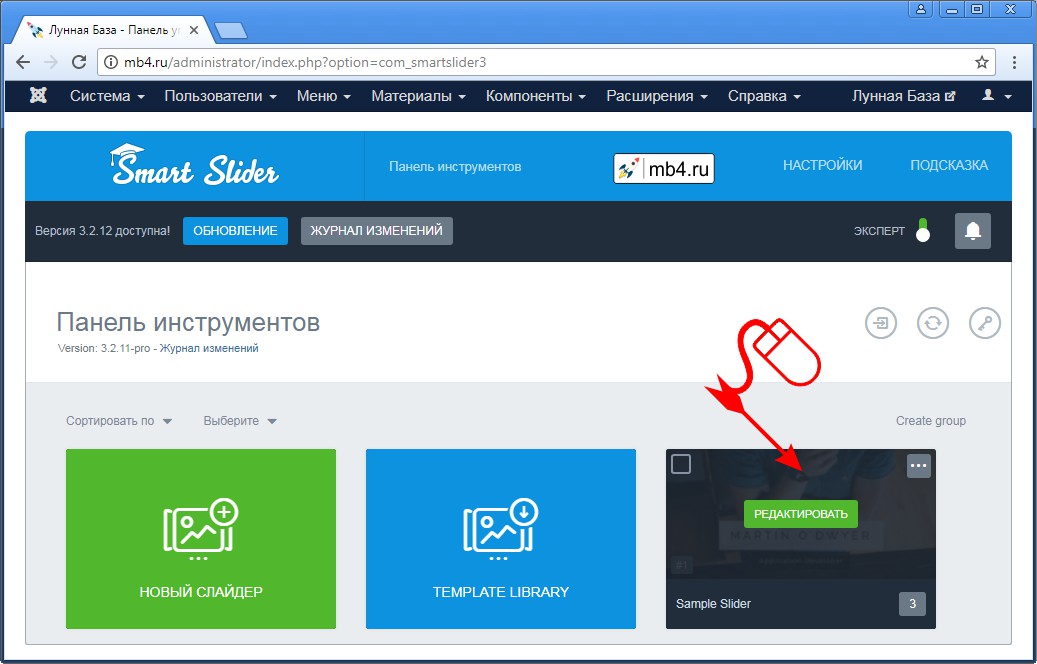
Включение управления слайдером с помощью чек-бокса
Как было указано выше, если выделить слайдер чек-боксом, то появится дополнительное меню в Панели управления, расположенное над списком слайдеров. С помощью этого меню можно:
- Пункт меню «Дублировать» — создать копию выделенных слайдеров.
- Пункт меню «Удалить» — удалить выделенные слайдеры.
- Пункт меню «Экспорт» — экспортировать выделенные слайдеры.
- Пункт меню «Add to group» — переместить выделенные слайдеры в группу.
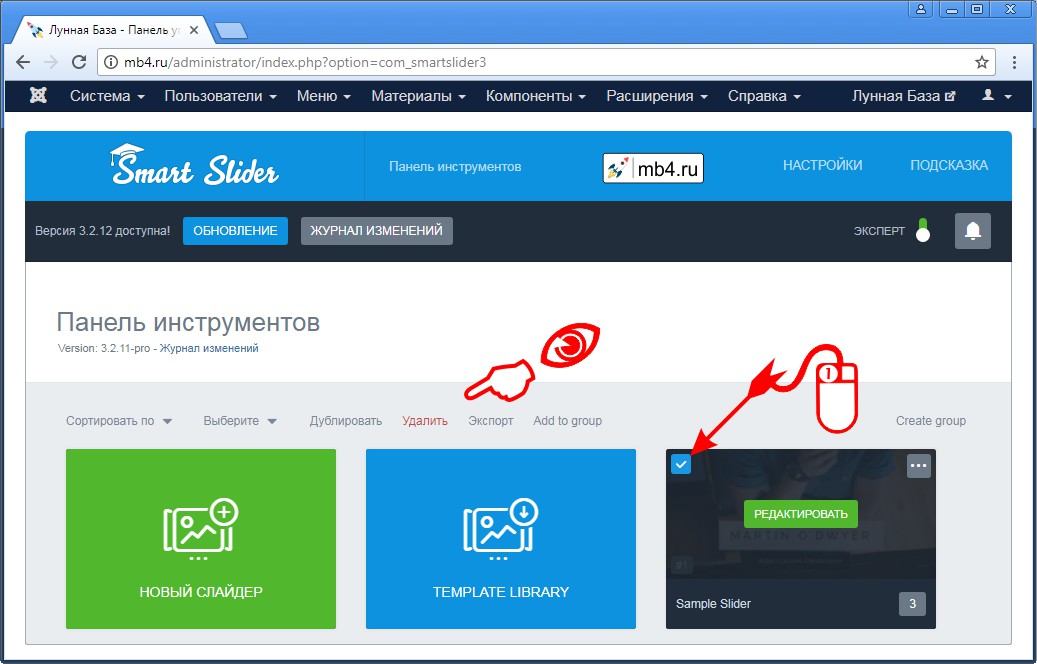
Индивидуальное меню управления слайдером
Если требуется произвести нужные действия не с группой, а только с одним слайдером, имеет смысл воспользоваться индивидуальным меню управления. Оно открывается кликом левой кнопкой мышки по значку ..., расположенному в правом верхнем углу превьюхи слайдера:
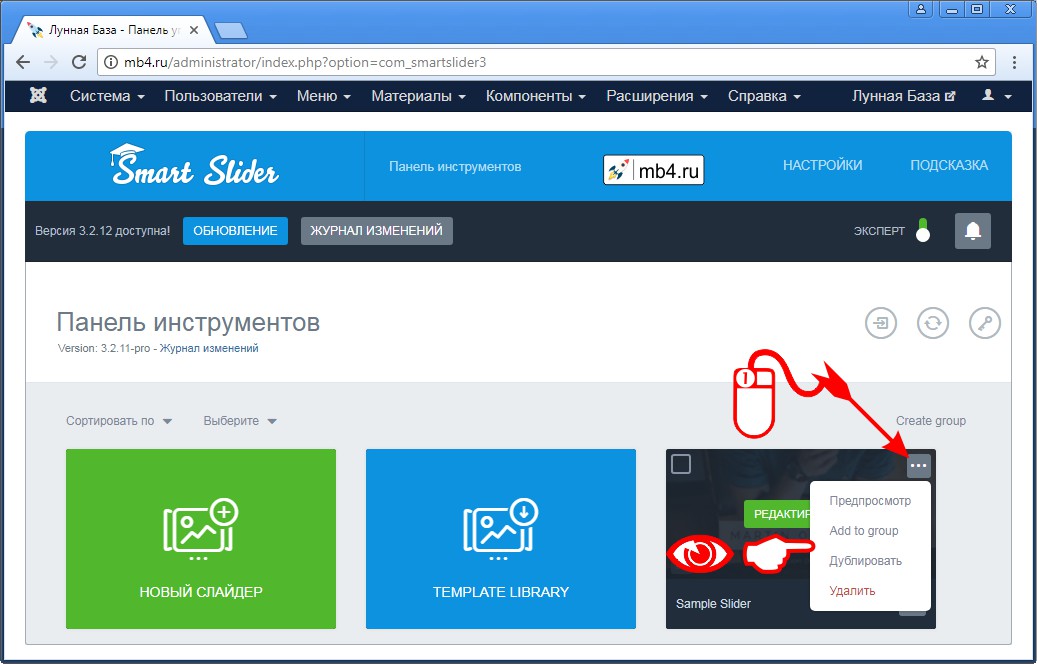
С помощью индивидуального меню управления слайдером можно:
- Пункт меню «Предпросмотр» — посмотреть, как выглядит слайдер в отдельном окне.
- Пункт меню «Add to group» — перенести слайдер в группу слайдеров.
- Пункт меню «Дублировать» — сделать копию слайдера.
- Пункт меню «Удалить» — удалить слайдер.