Для того, чтобы вставить логотип на сайт Joomla наверняка существует масса способов, как изменить шапку сайта. В этой статье рассмотрим конкретный пример со стандартным шаблоном «Protostar», где вставка логотипа на сайт осуществляется в пару кликов. Для этого конечно нужно подготовить картинку с логотипом так, чтобы её размеры соответствовали области, куда он будет вставляться. Выставить размеры средствами HTML стандартные настройки шаблона «Protostar» не позволяют. Да и зачем?
Стандартный вид шапки сайта на Joomla с шаблоном «Protostar»
Для того, чтобы оценить проделанную работу сперва нужно понять, как выглядит исходный вариант. А стандартный вид шапки сайта на Joomla с шаблоном «Protostar» выглядит примерно так: название сайта (Заголовок) и его краткое описание в виде ссылки.
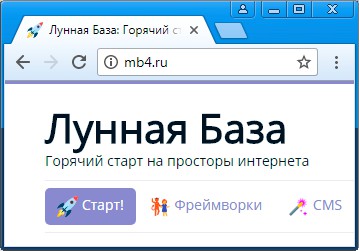
Изменение стиля шаблона сайта «Protostar»
Для того, чтобы вместо заголовка сайта отображался логотип в виде картинки, нужно зайти в Менеджер шаблонов в изменение стилей на вкладку «Дополнительные параметры». Как на неё попасть, подробно описано в → этой статье. Нас интересует Поле «Логотип», а конкретно кнопка «Выбрать», по которой нужно кликнуть:
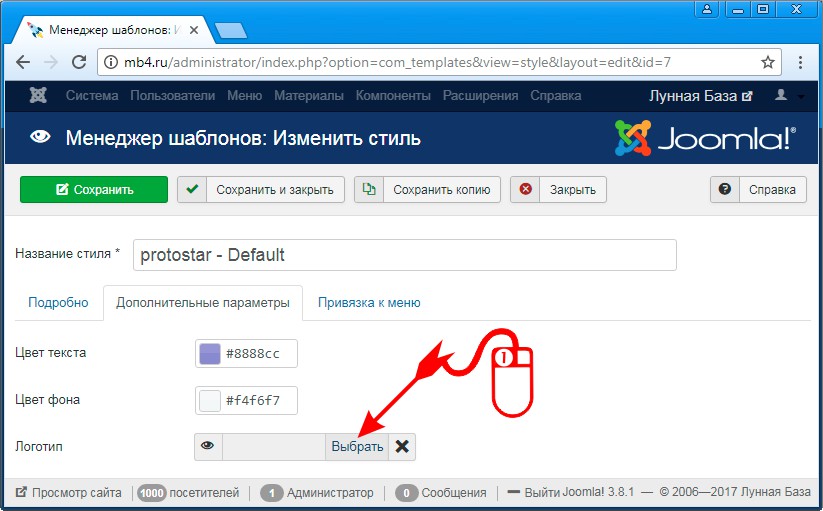
После клика по кнопке «Выбрать» откроется диалоговое окно «Изменить изображение», которое выглядит так:
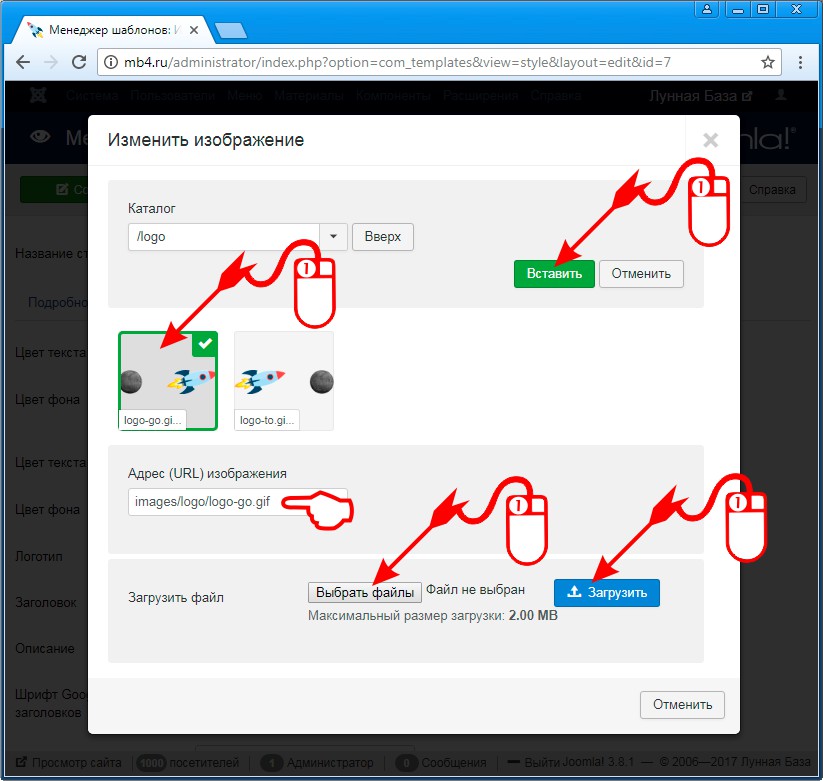
Рассмотрим по порядку, как с ним работать (всё начинается снизу и идёт вверх, что странно, но так вот оно сделано):
- Если картинка с логотипом ещё не загружена на сервер, то нужно выбрать папку, в которую её нужно загрузить, а после этого кликнуть по кнопке «Выбрать файлы», выбрать файлы (или просто их перетащить мышкой на эту кнопку), и нажать на кнопку «Загрузить».
- После того, как файл загрузится, он появится выше в части с превьюхами (если это не svg-формат), и нужно выбрать файл, кликнув по его превьюхе левой кнопкой мышки. Файл считается выбранным, если его превьюха выделена в зелёную рамочку и в правом верхнем углу есть белая галочка в зелёном квадратике (см.картинку выше).
- Итак, файл загружен и выбран. Теперь нужно нажать на кнопку «Вставить».
Посте того, как выбранный файл подгружен, в Поле «Логотип», если навести курсор мышки на пиктограммку с глазиком, можно увидеть его в реальном размере:
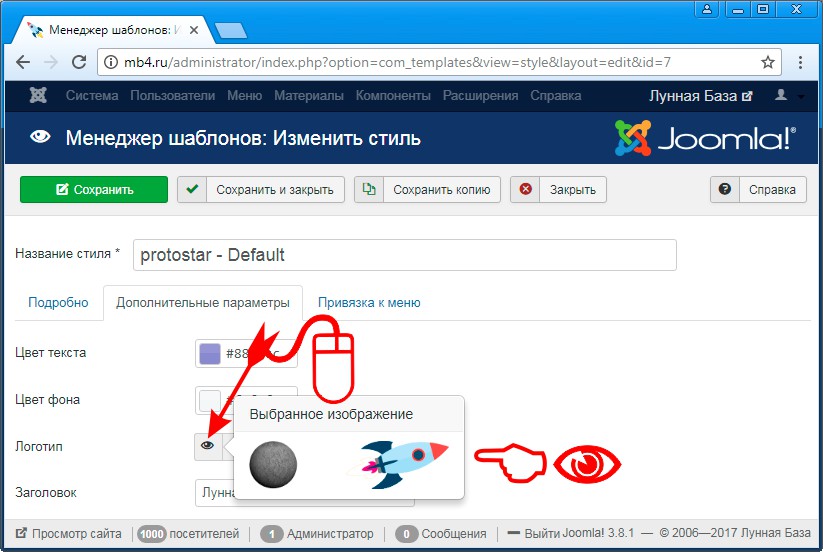
В текстовом поле «Логотип» будет отображён относительный путь до файла с картинкой (см.картинку ниже). После этого нужно сохранить изменение в настройках стиля шаблона. Для этого нужно нажать на кнопку «Сохранить и закрыть» или просто «Сохранить» в верхнем ряду кнопок управления Менеджера шаблонов:
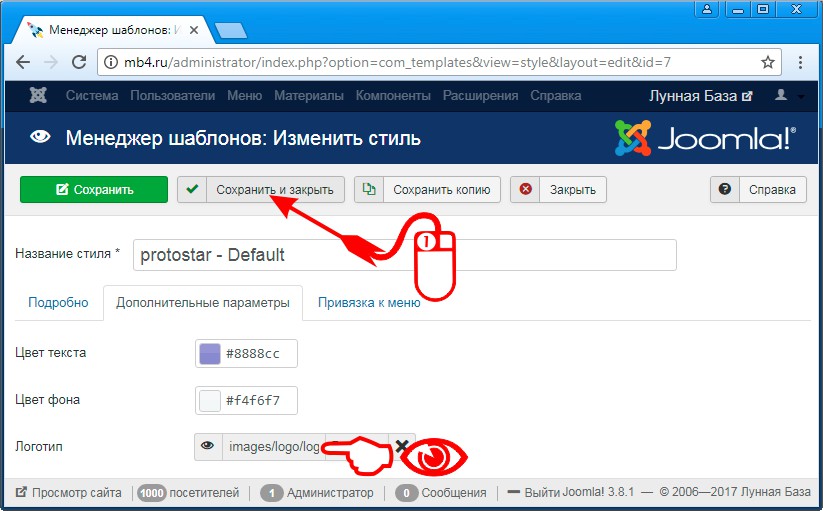
Логотип вставлен в шапку на сайта Joomla
В общем-то всё! Можно проверить, как логотип смотрится на сайте, обновив его страницу:
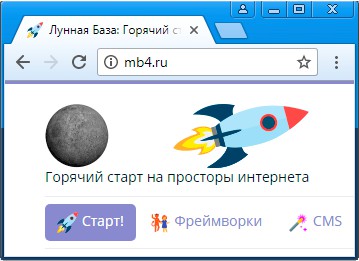
Ликуем и радуемся! =D



