В этой статье рассмотрим первый шаг при установке CMS Joomla версии 3 на сервер. Для этого: хостинг должен удовлетворять требованиям для установки Joomla, дистрибутив Joomla должен быть загружен в папку сайта на сервере и распакован. Также должна быть создана база данных для нового сайта. Также сайт должен отвечать на запрос браузера по доменному имени, то есть, доменное имя должно быть привязано к папке на сервере.
Открываем новый сайт на Joomla по его доменному имени
После того, как все подготовительные действия, указанные ранее выполнены, нужно открыть сайт в браузере по его доменному имени (или по IP, если доменное имя пока отсутствует). Для этого в адресной строке набираем доменное имя сайта и жмём Enter. Должно открыться приветствие установщика Joomla на первой вкладке «Конфигурация сайта». Если по какой-то причине этого не произошло, можно попробовать ввести полный путь по установщика:
http://my-sime.dom/installation/index.phpЕсли и это не помогло, нужно внимательно проверить все предыдущие шаги установки Joomla на сервер.
Внешний вид установщика Joomla Шаг 1: «Конфигурация сайта»
Но обычно никаких проблем не возникает и открывается установка Joomla на вкладке 1 «Конфигурация сайта», которая выглядит так:
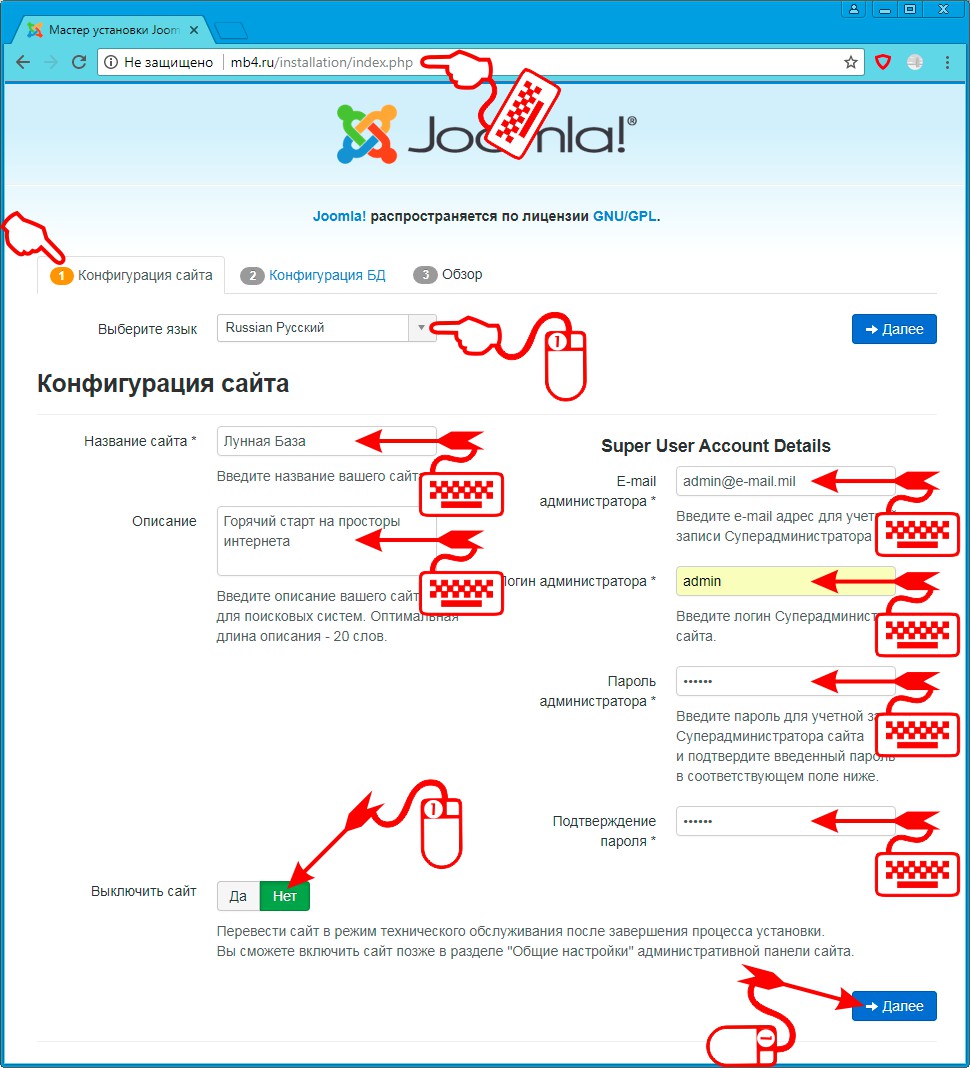
Выбор языка установщика Joomla
Первым делом стоит выбрать язык для установщика Joomla в поле «Выберите язык». Обычно язык автоматически определяется сам и совпадает с желаемым. Но, если что-то пошло не так, всегда можно поменять.
Конфигурация сайта
Переходим к настройке конфигурации сайта и заполняем два поля:
- В поле «Название сайта» — вводим название создаваемого сайта (оно будет много где использоваться, в том числе в шапке сайта).
- В поле «Описание» — краткое описание вашего сайта для поисковых систем. Оптимальная длина описания - 20 слов. Также может отображаться на сайте, но в основном служит для поля мета-тега
description.
Настройка аккаунта администратора сайта на Joomla 3
В правом столбце под надписью, не переведённой на русский язык «Super User Account Details», находятся настройки аккаунта администратора сайта:
- «E-mail администратора» — будет использоваться для отправки системных сообщений Joomla, в качестве обратного е-майла сайта, для отправки прочих сообщений, которое можно будет выставить в настройках админки Joomla.
- «Логин администратора» — сюда вводим логин, который будет присвоен администратору сайта. Обычно не нужно ничего выдумывать, а использовать стандартный логин администратора
admin. - «Пароль администратора» — пароль для учетной записи Суперадминистратора сайта (используется потом для доступа к админке сайта). Лучше выбрать достаточно сложный пароль, чтобы сайт было сложнее взломать перебором паролей.
- «Подтверждение пароля» — для тех, кто мог невнимательно ввести пароль в первый раз и служит это поле. Я обычно сохраняю пароли в секретном файле и просто копирую и вставляю их в нужные поля, поэтому у меня сложные пароли, которые методом перебора практически невозможно подобрать. =)
Поле «Выключить сайт»
Поле «Выключить сайт» лучше оставить в положении «Нет», то есть оставить сайт включенным. Но всякое бывает: иногда требуется сразу перевести сайт в режим технического обслуживания после завершения процесса установки. Всегда можно включить сайт позже в разделе "Общие настройки" административной панели сайта.
Кнопка «Далее»
Кнопка «Далее» служит переходом ко второму шагу установки Joomla на сервер.
Важно:
Все введённые настройки можно будет поменять после завершения установки Joomla в её админке, но лучше сразу делать более-менее осмысленные шаги при заполнении всех полей.



