Создавать папки в «Медиа-менеджер» админки Joomla достаточно просто. Папки создаются не просто так. В них, как правило, хранятся файлы. Загрузить файлы используя «Медиа-менеджер» админки Joomla тоже не требует каких-то особых знаний. Как удалить файл или удалить сразу группу файлов мы тоже разобрались. В этой статье рассказано о том, как удалить папку в «Медиа-менеджер» админки Joomla 3 и какие при этом могут возникать трудности.
Как и в случае с удалением файлов, удаление папки в «Медиа-менеджере» возможно в двух режимах отображения папок и файлов. Поэтому рассмотрим удаление папки в каждом из режимов отдельно, чтобы каждый мог определиться, какой из режимов использовать в своей работе.
Удаление папки в «Медиа-менеджер» в режиме отображения «Эскизы»
В режиме отображения «Эскизы» папки в «Медиа-менеджер» отображаются в виде пиктограмм. Эти пиктограммы имеют название, которое совпадает с названием папки (и находится внизу пиктограммы). Сверху есть элементы управления для действиями с папкой. В верхнем левом углу есть квадратик чек-бокса для выделения папки (об этом поговорим в другой статье про массовое удаление папок). В данный момент нас интересует верхний правый угол. В нём находится значок крестика x, при наведении курсора на него всплывает подсказка «Удалить».
Этим крестиком x в правом верхнем углу и нужно пользоваться для удалении папки.
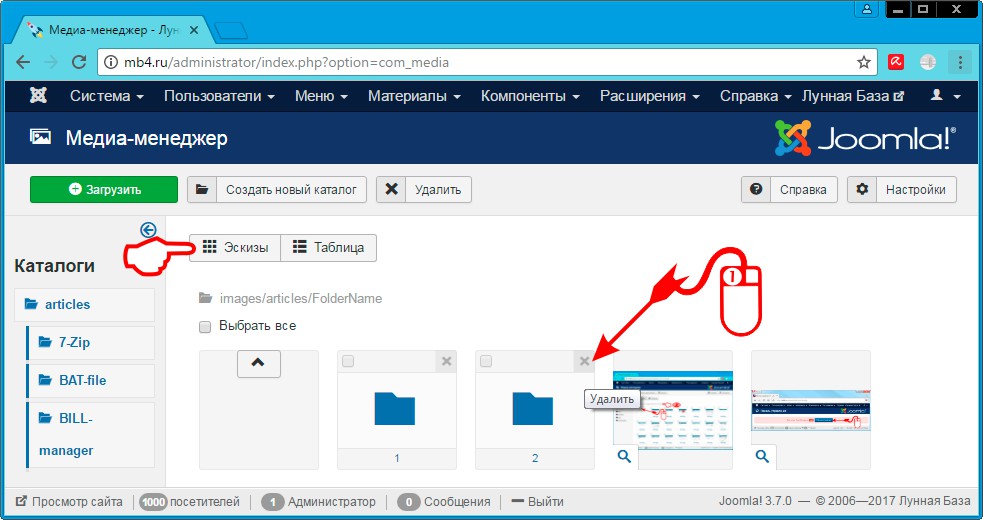
Если папка пуста, то клик правой кнопкой мышки сразу и безвозвратно удалит выбранную папку. Информация об успешном удалении папки появится в виде сообщения в зелёном поле вверху «Медиа-менеджера» с указанием того, что «Завершено удаление» с указанием какую именно папку мы только что удалили:
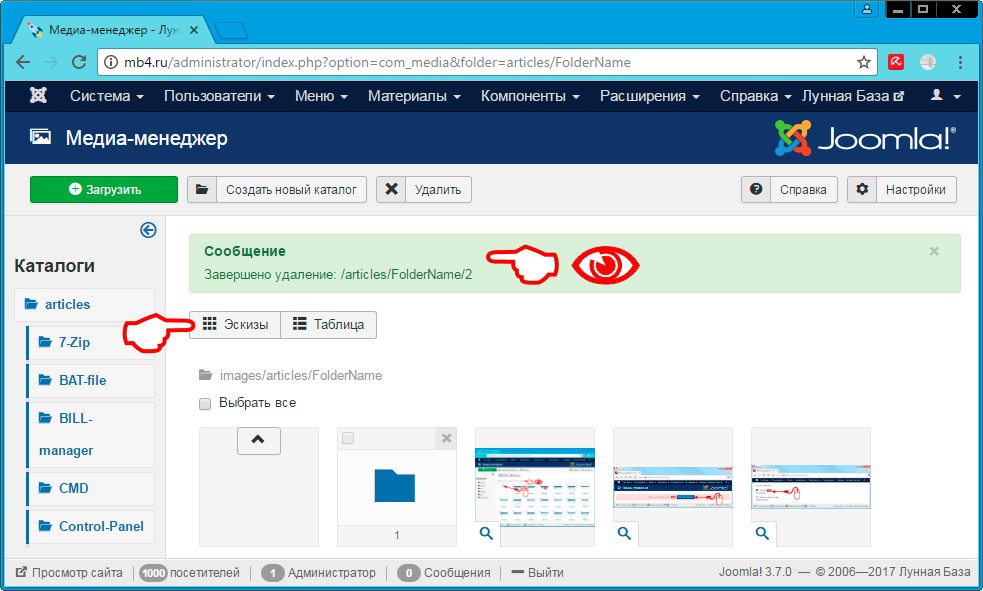
Однако, если папка не пуста, а в ней есть файлы или другие папки, клик по крестику x в правом верхнем углу не вызовет никаких действий в «Медиа-менеджер», а в верху в красном поле будет выдано сообщение об ошибке о том, что «Не удалось удалить» далее следует название папки и причина: «Каталог не пуст!»:
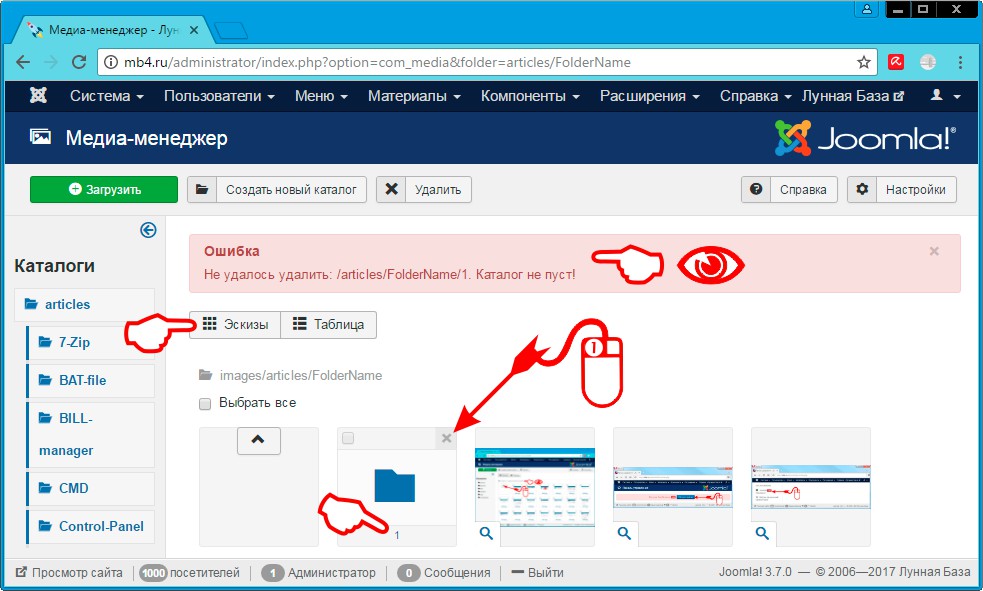
Как ясно из сообщения об ошибке, каталог сперва нужно освободить от содержимого: удалив все файлы и папки, которые в нём содержатся. Иначе «Медиа-менеджер» не даст его удалить.
Удаление папки в «Медиа-менеджер» в режиме отображения «Таблица»
В режиме отображения «Таблица» удаление папки происходит почти точно также, как было описано для режима отображения «Эскизы» с той лишь разницей, что управляющие символы для манипуляцией папкой находятся немного в других местах.
Для удаление папки в этом режиме нужно найти синий крестик x в конце строчки с информацией о папке. При наведении мышки на него всплывает подсказка «Удалить»:
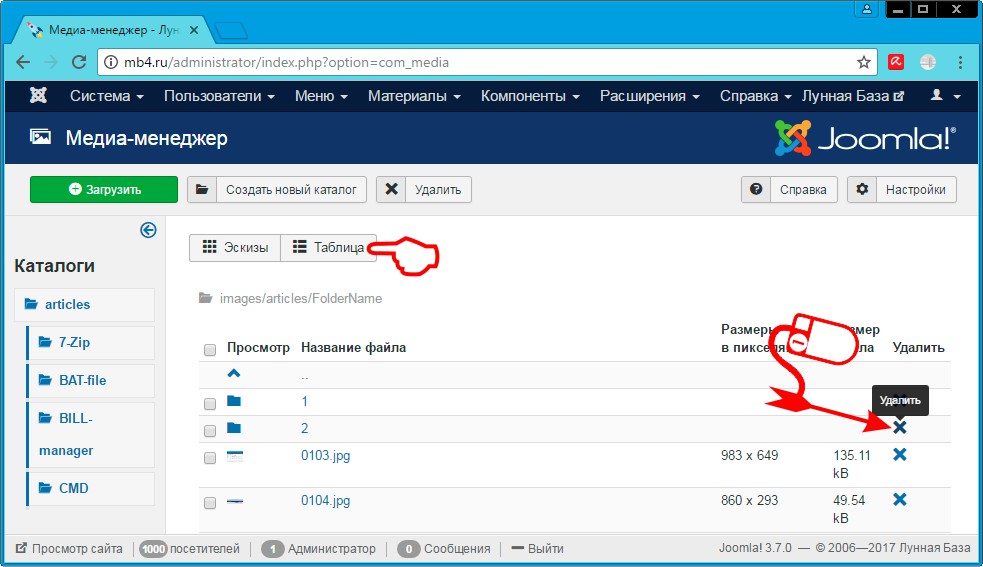
Удаление папки происходит, если кликнуть левой кнопкой мышки по этому синему крестику x. Сразу и безвозвратно! После удаления появляется сообщение в зелёном поле «Медиа-менеджера» о том, что «Завершено удаление» с указанием папки, которая была удалена:
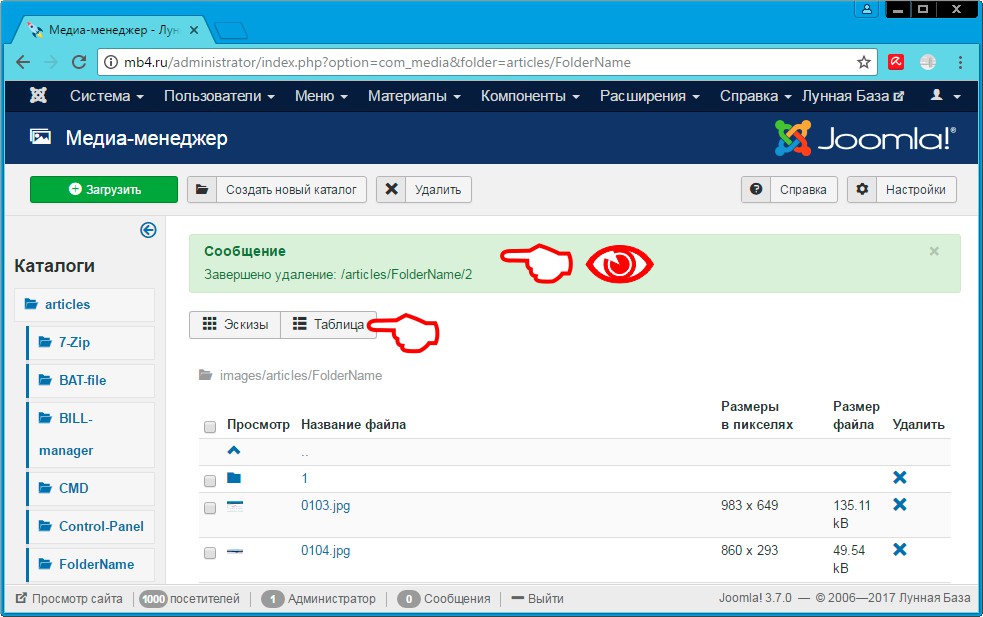
Если при попытке удаления папка окажется не пуста, а содержит вложенные в неё папки и/или файлы, то «Медиа-менеджер» выдаст сообщение об ошибке: «Не удалось удалить» с указанием папки и причиной: «Каталог не пуст!»:
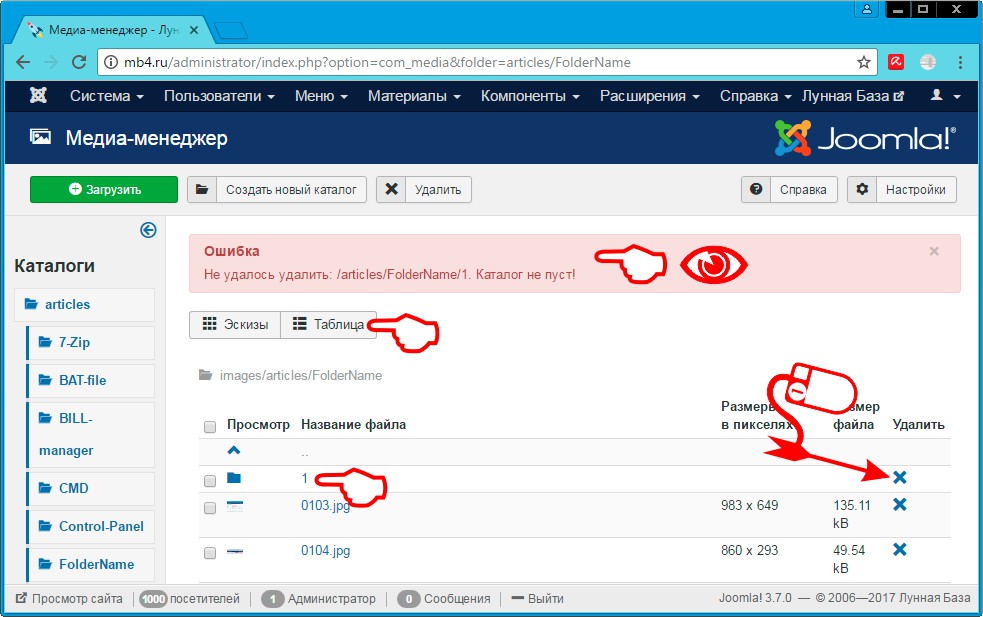
Для того, чтобы удалить такую папку, нужно зайти в неё и удалить всё её содержимое.
Заключение
Как видно, удалить тапку, используя «Медиа-менеджер» админки Joomla 3 достаточно просто. Для этого достаточно одного клика. Ну и внимательность, чтобы не удалить лишнего + конечно, папка должна быть подготовлена к удалению, т.е. пуста.



