- Введение в XAMPP
- Установка XAMPP на Windows
- Установка XAMPP на Linux
- Установка XAMPP на Mac OS X
- Тестовая установка XAMPP
Введение в XAMPP.
XAMPP - это простой в установке пакет, который включает в себя веб-сервер Apache, PHP, XDEBUG и базу данных MySQL. Это позволяет вам создать среду, необходимую для запуска Joomla на вашей локальной машине. Последняя версия XAMPP доступна на веб-сайте XAMPP. Доступна загрузка для Linux, Windows, Mac OS X и Solaris. Загрузите пакет для вашей платформы.
Важное замечание относительно XAMPP и Skype:
Apache и Skype используют порт 80 в качестве альтернативы для входящих соединений. Если вы используете Skype, зайдите в панель Tools-Options-Advanced-Connection и снимите флажок "Use 80 and 443 as alternatives for incoming connections". Если Apache запускается как служба, он займет 80 до запуска Skype, и вы не увидите проблемы. Но, чтобы перестраховаться, отключите эту опцию в Skype.
Установка XAMPP на Windows.
Установка XAMPP для Windows очень проста. Вы можете использовать исполняемый файл программы установки XAMPP (например, "xampp-windows-x64-7.4.4-0-VC15-installer.exe"). Подробные инструкции по установке для Windows доступны здесь.
Если вы работаете на Windows XP или 2003, то они не поддерживаются основным пакетом, но есть совместимые версии XAMPP для этих платформ, перечисленные на странице загрузки (но вы сможете запустить только PHP 5.4 или ниже - и, следовательно, сможете протестировать только Joomla 3.x и ниже).
Для Windows рекомендуется установить XAMPP в "c:\xampp" (не в "c:\program files"). Если вы сделаете это, ваша Joomla (и любые другие локальные папки веб-сайта) будут находиться в папке "c:\xampp\htdocs". (По соглашению, все веб-содержимое попадает в папку "htdocs").
Если у вас несколько http-серверов (например, IIS), вы можете изменить порт прослушивания xampp. В <xamppDir>\apache\conf\httpd.conf измените строку Listen 80 на Listen [portnumber] (например: "Listen 8080").
Учебник по журналу Joomla Community
Вы можете найти подробное руководство по установке XAMPP на Windows, а также Joomla 4, Joomla Patch Tester и Git в этой статье Joomla Community Magazine.
Установка XAMPP на Linux.
Установка XAMPP.
Откройте Терминал и введите:
sudo tar xvfz xampp-linux-1.7.7.tar.gz -C /opt(замените xampp-linux-1.7.7.tar.gz на версию xammp, которую вы скачали). Сообщалось, что база данных MYSQL в xampp 1.7.4 не работает с Joomla 1.5.22.
Это установит ... Apache2, mysql и php5, а также ftp-сервер.
sudo /opt/lampp/lampp startи
sudo /opt/lampp/lampp stopзапускает/останавливает все службы
Протестируйте ваш сервер XAMPP на localhost.
Откройте браузер и откройте
http://localhostИндексная страница index.php перенаправит вывод по адресу:
http://localhost/xamppТам вы найдете инструкции по изменению имен пользователей/паролей по умолчанию. На компьютере, который не передает файлы в Интернет или локальную сеть, изменение значений по умолчанию является личным решением.
Установка Joomla.
Скачайте последнюю версию zip-архива установки Joomla.
Разархивируйте архив на жесткий диск
Подключитесь к localhost с помощью FTP клиента (по умолчанию):
nobody
lamppСоздайте папку для Joomla на сервере localhost
Залейте по FTP распакованные установочные файлы Joomla в только что созданную папку Joomla.
Важно:
- Установка xammp устанавливает правильные права и разрешения на файлы.
- Использование команды
CHOWNприведет к проблемам с правами собственности в xampp. - Использование nautilus для работы с папками/файлами на localhost приведет к проблемам с правами на файлы в xampp.
Информация о базе данных
Хост:
localhostИмя базы данных по умолчанию:
testПользователь базы данных по умолчанию:
rootПароль по умолчанию отсутствует.
Пароль администратора - на ваш выбор.
Установка Sample Data рекомендуется для начинающего пользователя.
После установки удалите каталог installation и зайдите в браузере на:
http://localhost/yournewjoomlafolderили
http://localhost/yournewjoomlafolder/administratorСоздание ссылки в меню Ubuntu.
Чтобы создать графический интерфейс для xammp, подключенного к меню Ubuntu
Откройте Терминал и введите:
sudo gedit /usr/share/applications/xampp-control-panel.desktopЗатем скопируйте следующее в gedit и сохраните.
[Desktop Entry]
Encoding=UTF-8
Name=XAMPP Control Panel
Comment=Start and Stop XAMPP
Exec=gksudo "python /opt/lampp/share/xampp-control-panel/xampp-control-panel.py"
Icon=/usr/share/icons/Tango/scalable/devices/network-wired.svg
Terminal=false
Type=Application
Categories=GNOME;Application;Network;
StartupNotify=trueЕсли панель управления не запускается, попробуйте выполнить команду Exec непосредственно в терминале:
gksudo "python /opt/lampp/share/xampp-control-panel/xampp-control-panel.py"Если вы получите ошибку:
Error importing pygtk2 and pygtk2-libgladeУстановите недостающие библиотеки:
sudo apt-get install python-glade2Отладчик XDebug PHP.
Пакет XAMPP для Linux не включает отладчик XDebug PHP. Чтобы установить XDebug на Debian или Ubuntu:
- Установите пакет build-essential:
sudo apt-get update
sudo apt-get install build-essential
sudo apt-get install autoconf- Скачайте пакет разработки для вашей версии XAMPP и распакуйте его поверх существующей установки:
sudo tar xvfz xampp-linux-devel-1.7.7.tar.gz -C /opt- Соберите XDebug:
wget http://xdebug.org/files/xdebug-2.1.3.tgz
tar xzf xdebug-2.1.3.tgz
cd xdebug-2.1.3/
/opt/lampp/bin/phpizewget http://xdebug.org/files/xdebug-2.1.3.tgz
tar xzf xdebug-2.1.3.tgz
cd xdebug-2.1.3/
/opt/lampp/bin/phpizeПосле этого в вашей консоли появится следующий вывод...
Configuring for:
PHP Api Version: 20090626
Zend Module Api No: 20090626
Zend Extension Api No: 20090626 ./configure --with-php-config=/opt/lampp/bin/php-config
make
sudo make installТогда вывод будет таким... пожалуйста, следите за указанной директорией.
Installing shared extensions: /opt/lampp/lib/php/extensions/no-debug-non-zts-20090626/Создайте в папке temp папку, в которой будет храниться файл данных, сгенерированный XDebug:
sudo mkdir /opt/lampp/tmp/xdebug
sudo chmod a+rwx -R /opt/lampp/tmp/xdebugАльтернативные варианты установки:
Установите с помощью библиотеки сообщества расширений PHP (PECL), поставляемой в комплекте с xampp:
sudo /opt/lampp/bin/pecl install xdebugНа Ubuntu/Debian вы можете установить с помощью:
apt-get install php5-xdebug(предупреждение: это также установит Apache и PHP из репозиториев apt).
Предупреждение для 64-битных операционных систем
При компиляции XDebug или установке через apt-get вы получите ошибку при (повторном) запуске xampp:
/opt/lampp/lib/php/extensions/no-debug-non-zts-20090626/xdebug.so: wrong ELF class: ELFCLASS64Это происходит потому, что xampp работает в 32-битном режиме, а XDebug - в 64-битном. Чтобы решить эту проблему, либо создайте xdebug.so на 32-битной машине, либо скачайте его с сайта: http://code.activestate.com/komodo/remotedebugging/
Скачайте файл: "PHP Remote Debugging Client" for "Linux (x86)" Распакуйте содержимое файла на вашем компьютере, этот сжатый файл содержит несколько папок с номерами версий, например: 4.4, 5.0, 5.1 ... 5.3 и так далее, зайдите в папку с более высоким номером версии или в ту, которая вам подходит, затем вручную скопируйте файл "xdebug.so" в следующее место, перезапишите, если необходимо
/opt/lampp/lib/php/extensions/no-debug-non-zts-20090626/Помните, что это расположение может быть другим на вашем компьютере
Установка XAMPP на Mac OS X.
Mac OS X фактически включает в себя сервер Apache из коробки, но большинство разработчиков предпочтут использовать интегрированные инструменты и возможности настройки, предоставляемые XAMPP.
Как и в случае с большинством программ на Mac, установка не представляет собой ничего сложного. На сайте Apache Friends - Mac OS X загрузите универсальный двоичный файла.
После завершения загрузки файла просто откройте образ диска и перетащите папку XAMPP в псевдоним папки "Applications".
Чтобы запустить сервер, откройте "XAMPP Control.app" и нажмите кнопку запуска рядом с Apache.
Небольшие проблемы с XAMPP.
Многие пользователи Mac испытывают небольшие трудности на этом этапе, когда пытаются установить другой экземпляр Apache на своей машине. Если вы не можете запустить Apache в XAMPP, у вас есть два варианта:
1. Вы можете изменить порт прослушивания XAMPP. В \Applications\XAMPP\xamppfiles\etc\httpd.conf, измените строку: "Listen 80" на Listen [portNumber]. Например:
Listen 80802. Вы можете изменить порт прослушивания предустановленного сервера Apache. В finder перейдите в "/etc" (CMD+SHIFT+G); отсюда вы сможете перемещаться по обычно скрытым файлам Apache. Найдите папку Apache2 и отредактируйте файл "http.conf". Измените строку "Listen 80" на Listen [portNumber]. Например:
Listen 8080Примечание: Если вы решили изменить порт предустановленного сервера Apache, вам может потребоваться перезагрузить компьютер, чтобы изменения вступили в силу. Для изменения этих файлов вам также придется авторизоваться как администратор.
Тестовая установка XAMPP.
После установки XAMPP и запуска службы Apache с помощью инструмента XAMPP Control Panel, вы можете протестировать его, открыв браузер и перейдя по адресу "http://localhost". Вы должны увидеть экран приветствия XAMPP, подобный приведенному ниже.
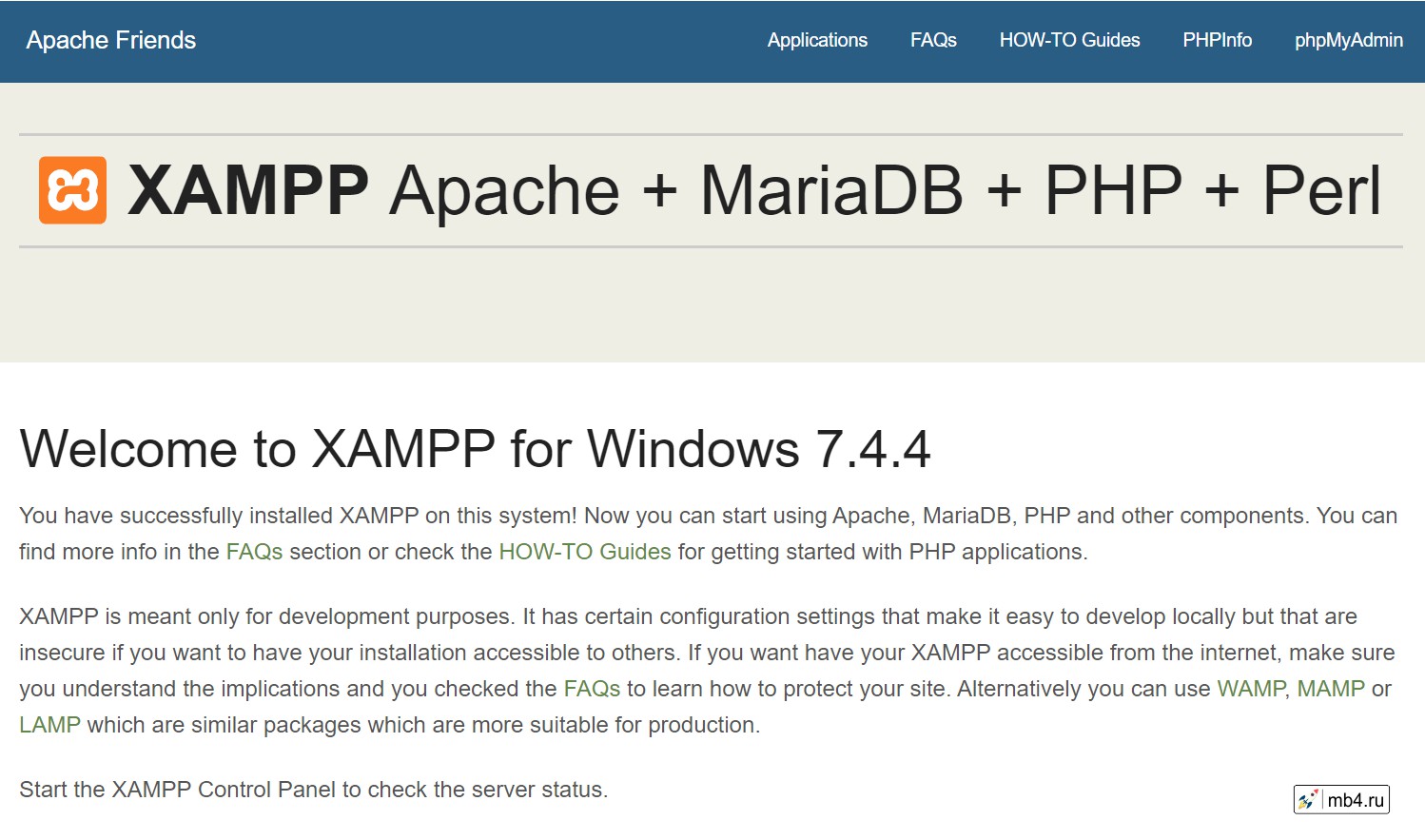
Вызовите "phpinfo()" в верхнем меню. Это выведет длинный экран с информацией о конфигурации PHP, как показано ниже.
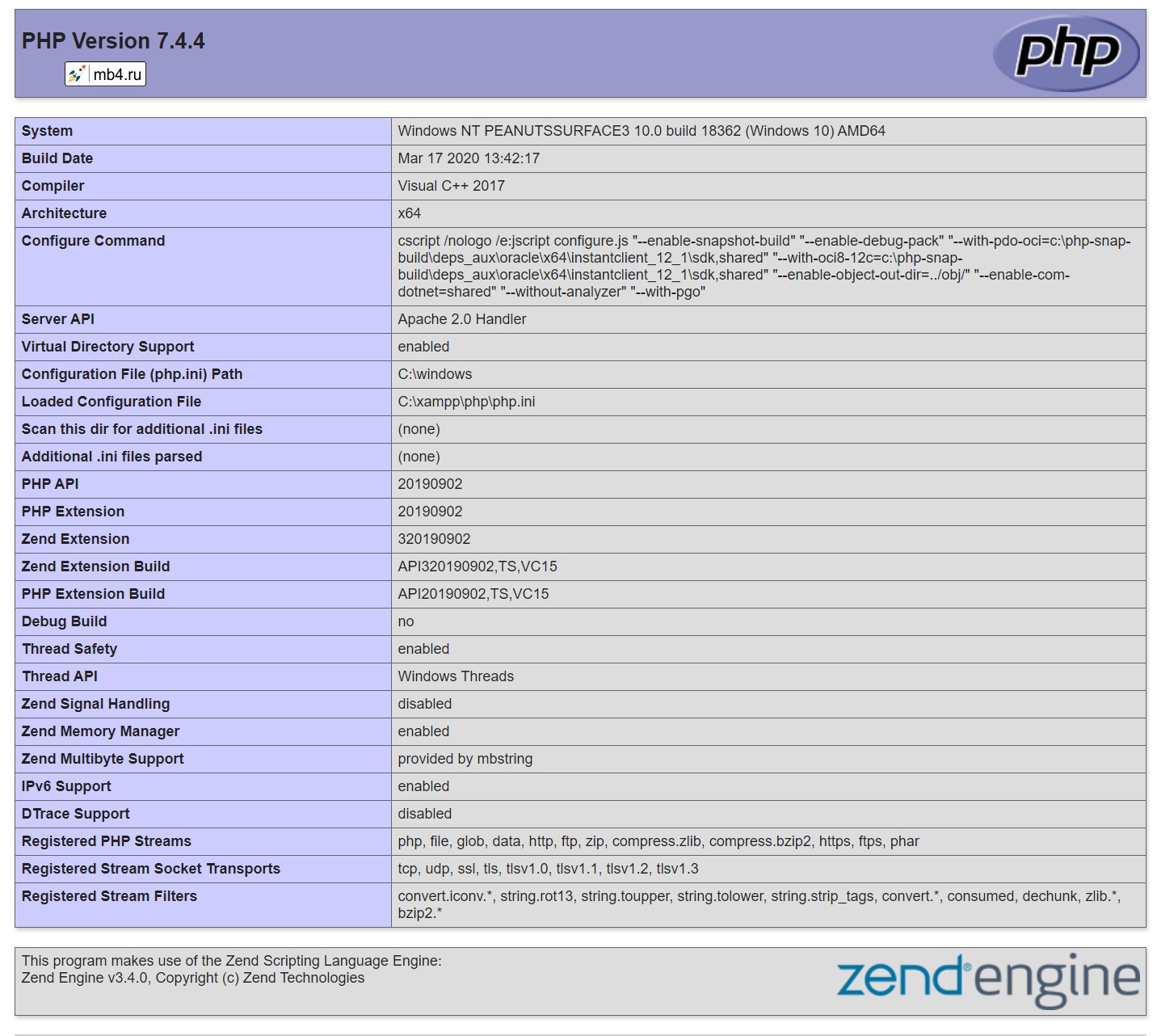
На данный момент XAMPP успешно установлен. Обратите внимание на "Загруженный файл конфигурации" (Loaded Configuration File). Этот файл можно редактировать для настройки XDebug.
Перевод с английского официальной документации Joomla:
https://docs.joomla.org/XAMPP



