Note:
You can no longer edit your channel icon or channel art on mobile devices. Use a computer to follow the instructions below.
Channel art shows as a background or banner at the top of your YouTube page. You can use it to brand your channel's identity and give your page a unique look and feel.
Use the guidelines and examples below to set up your design. Keep in mind that channel art looks different on computer, mobile, and TV displays — larger images may be cropped. For the best results on all devices, we recommend uploading one 2560 x 1440 px image. See how channel art displays on different devices.
- Add or change YouTube channel art
- Watch how to change YouTube channel art
- YouTube banner template & size guidelines
- Add social media links to YouTube banner
- See how YouTube channel art displays by device
Add or change YouTube channel art
- Sign in to YouTube.com.
- Select your profile picture and then Your Channel.
- Select Customize channel.
- New channel art: To add new channel art, click Add channel art near the top of the screen.
- Existing channel art: To replace your existing channel art, hover your cursor over the existing banner and click Edit and then Edit channel art.
- Upload an image or photo from your computer or saved photos. You can also click the Gallery tab to choose an image from the YouTube photo library.
- You'll see a preview of how the art will appear across different devices. To make changes, select Adjust the crop.
- Click Select.
Watch how to change YouTube channel art
You can also learn how to add or change the background of your channel page by watching this video.
YouTube banner template & size guidelines
Image size & file guidelines
- Minimum dimension for upload: 2048 x 1152 px with an aspect ratio of 16:.9.
- At the Minimum dimension, the safe area for text and logos: 1235 x 338 px. Larger images may get cropped on certain views or devices.
- File size: 6MB or smaller.
How to resize images
You can use your computer's image editor or an online image resizer to resize the images. For example, you can use Preview on an Apple computer or Microsoft Photos on Windows.
Add social media links to YouTube banner
You can add links to your social media sites on your channel banner.
- On a computer, go to your channel and click the About tab. If you're in the new YouTube layout, click Customize channel.
- Hover over the "Links" section, then click edit .
- Click the +Add button.
- Enter the title and URL of the site you want to link to. You can add up to five links.
- Click Done.
Links that you add here are featured just below your description and use the icon from the corresponding social media network when displayed.
See how YouTube channel art displays by device
Channel art shows differently across devices. Get an idea of how it will load on different devices when you're designing your channel art. Keep in mind that the site will scale to reveal more or less channel art based on your browser window and device.
TV display
On TVs, the image is displayed as channel art in the background and the aspect ratio is 6:1. For 1080p TVs, the display is 1764 x 288 and for 720p TVs, the display is 1176 x 192.
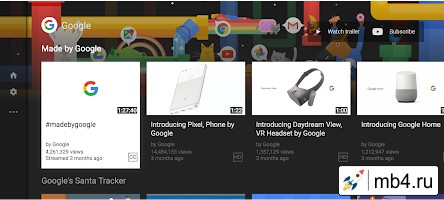
Computer
Minimum width on a computer screen:
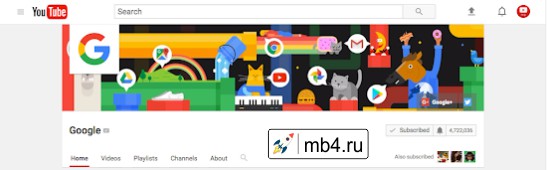
Maximum width on a computer screen:
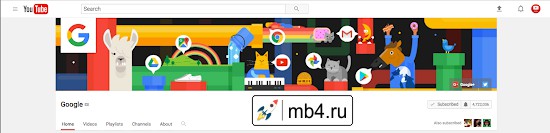
Mobile devices
The "safe area" is scaled down to the width of the mobile screen, which varies by device.
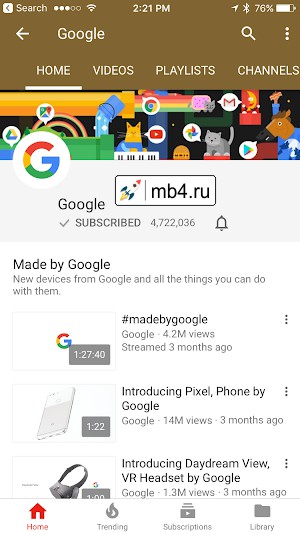
Get tips on branding your YouTube channel in the Creator Academy.



