Каждый раз вводить пароль вслепую для входа на сервер (особенно, если он "хороший", то есть длинный и не запоминающийся) крайне утомительно. Поэтому стандартное сохранение сессии соединения с сервером в PuTTY оставляет желать лучшего. А так хочется заходить на сервер в один, максимум в два клика! Отсюда встаёт вопрос: «Как запустить PuTTY с паролем?» И вот что странно, ответ на этот вопрос есть. Даже два! =)
Предупреждение о безопасности!
Изложенные в этой статье методы хранения данных (логина и пароля) не безопасны!
Если к вашему компьютеру имеет доступ неограниченный круг лиц, то лучше воздержаться от их использования, так как данные будут храниться в открытом (незашифрованном виде)! Передаваться по сети данные будут по тому протоколу, который выбран в PuTTY, так что угроза только одна: данные могут потырить только с вашего компьютера, пока вы отлучились за кофе и круассаном. ;)
Первичные настройки
Для того, чтобы запустить PuTTY с паролем, нужно сначала сохранить в ней настройки сессии. С этими настройками и будет осуществляться дальнейший вход на удалённый сервер.
Вариант первый. Запускаем PuTTY с паролем, запуская bat-файл с данными пользователя
Для начала конечно создаём bat-файл. Назвать батник наверное стоит как-то осмысленно и поместить его в том месте, где он всегда будет под рукой, когда нужно будет зайти на сервер. После этого вписываем в него следующую информацию:
cd %ProgramFiles%\Putty\
start putty.exe -load SERVER_NAME -l USER_NAME -pw PASSWORDДля того, чтобы было ясно, что значат эти две строчки поясню:
cd— команда перехода по директориям (дальше абсолютный путь, поэтому батник запустится из любого места, где он будет лежать, даже с флешки)%ProgramFiles%— константа операционной системы Windows, которая обозначает абсолютны путь к папкеProgram Files. В названии этой папки есть пробел. Именно поэтому и используется данная константа%ProgramFiles%\Putty\— абсолютный путь до директории (стандартный при установке PuTTY), где лежит программаputty.exe. Куда установили, там и лежит. Если в другое место, данный путь нужно поменять на тот, который у вас на компьютереstart— команда Windows на исполнение файла. Если её не указать, то будет открываться два окна: одно консоли Windows, второе собственно окно PuTTY с открытой сессией с сервером. А зачем нам оставлять открытое окно консоли Windows?putty.exe— собственно файл программы PuTTY, который мы и запускаем с параметрами:-load— открыть сервер, указанный в параметреSERVER_NAMESERVER_NAME— имя сервера, сохранённое в сессиях PuTTY, с которым мы устанавливаем соединение-l— предшествует вводу имени пользователя, имя которого указано в параметреUSER_NAMEUSER_NAME— имя пользователя, которое мы раньше каждый раз вводили вручную при заходе на сервер-pw— предшествует вводу пароля пользователя, который указан в параметреPASSWORDPASSWORD— пароль пользователя для входа на удалённый сервер
Всё ввели, подставили свои данные, сохранили изменения в bat-файле. Теперь двойным кликом запускаем батник и сразу попадаем на сервер под тем пользователем, данные которого сохранены. Удобно! =) Но не безопасно (как я и писал выше).
Вариант второй. Запускаем PuTTY с паролем, указанным в ярлыке программы putty.exe
Как ясно из названия этого варианта, первым делом нужно создать ярлык программы putty.exe. Ярлык имеет смысл назвать так, чтобы понимать, данные какой сессии в нём сохранены, чтобы не путаться. Так как пути к программе в ярлыке указаны в абсолютном виде, то ярлык можно переместить в то место, где он будет всегда под рукой и не бросаться в глаза тем, кто захочет потырить данные, в нём хранящиеся (логин и пароль к серверу).
После того, как ярлык создан, открываем его свойства:
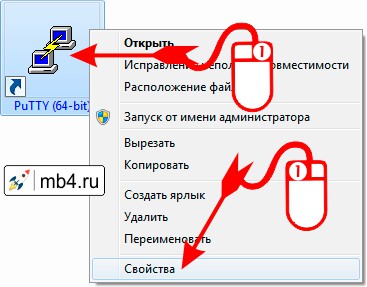
В открывшемся окошке на вкладке «Ярлык» в строчку «Объект» дописываем данные о нашем соединении с сервером в виде:
"C:\Program Files\PuTTY\putty.exe" USER_NAME@SERVER_NAME -pw PASSWORD,где:
"C:\Program Files\PuTTY\putty.exe"— путь до программыputty.exe, записанный в кавычкахUSER_NAME— имя пользователя, которое мы раньше каждый раз вводили вручную при заходе на сервер@— значок такой =)SERVER_NAME— имя сервера, сохранённое в сессиях PuTTY, с которым мы устанавливаем соединение-pw— предшествует вводу пароля пользователя, который указан в параметреPASSWORDPASSWORD— пароль пользователя для входа на удалённый сервер
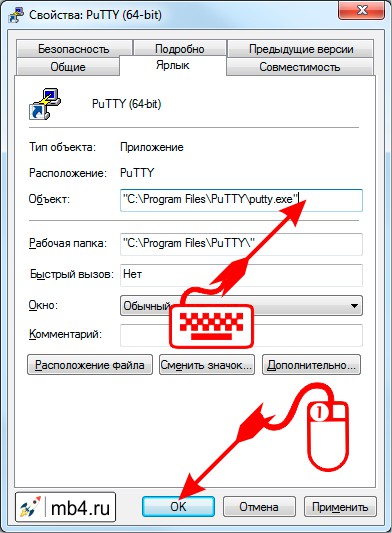
И нажимаем кнопку «ОК».
Wondows в целях безопасности может запросить подтверждения изменения в параметрах ярлыка. Тут надо просто согласиться. =)
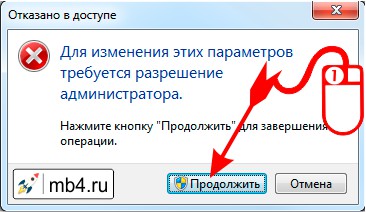
Вот в общем-то и всё.
Заключение
Если в сессиях PuTTY есть сохранённые данные, совпадающие с данными, сохранённые в ярлыке и/или bat-файле, то при запуске батника или двойному клику по ярлыку будет открываться сессия сразу с залогинившимся пользователем, что крайне удобно, но не слишком безопасно, т.к. все данные хранятся в открытом виде.
Как сохранить логин и пароль в PuTTY
Заберите ссылку на статью к себе, чтобы потом легко её найти!
Раз уж досюда дочитали, то может может есть желание рассказать об этом месте своим друзьям, знакомым и просто мимо проходящим?
Не надо себя сдерживать! ;)



