- Как освободить место на диске?
- Пример перемещения папки с диска
- Способ 1 (с помощью мыши и контекстного меню) и Способ 2 (с помощью мыши и горячих клавиш).
- Выбор места для перемещения файла
- Способ 3. Перетаскивание мышью.
Как освободить место на диске?
Часто бывает так, что нужно переместить файл или папку в другое место на компьютере. Ещё чаще это бывает, когда нужно освободить место на флешке или, наоборот, освободить место на компьютере, переложив часть фалов на внешний диск. При перемещении файла или папки важно понимать, что файл будет сначала скопирован на новое место (если это другой) диск, а потом удалён в том месте, где он раньше находился. Т.е. копии файла, как при копировании, не остаётся.
Рассмотрим три способа, которые приведут к одному и тому же результату: перемещению файла или папки. (Ярлыки перемещаются точно также, как файлы и папки. Механика во всех случаях одна и та же: нужно указать какой объект куда переместить.)
Пример перемещения папки с диска.
В качестве примера рассмотрим, как переместить файл в папку, лежащую рядом. На самом деле, нет разницы, что перемещать (группу файлов, папок) и куда перемещать (в другую папку, на другой диск, на внешний носитель или с внешнего носителя). Итак, имеем файл и папку:
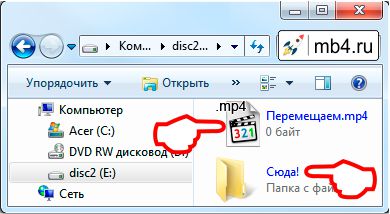
Способ 1 (с помощью мыши и контекстного меню) и Способ 2 (с помощью мыши и горячих клавиш)
Эти оба способа одинаковые в принципе, можно делать одно и тоже либо с помощью мыши и контекстного меню, либо с помощью мыши и горячих клавиш, - кому как больше нравится.
Способ 1:
- кликнем на иконке файла правой кнопкой мыши
- из контекстного меню выберем пункт «Вырезать»
Способ 2:
- выберем файл левой кнопкой мыши
- нажмём на клавиатуре «Ctrl + x»
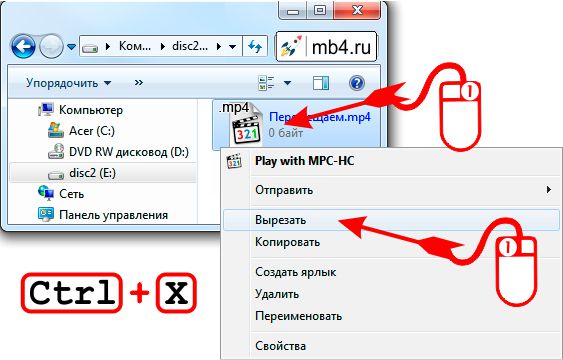
После этого иконка файла (или папки) станет тусклая. Это означает, что объект готов к перемещению:
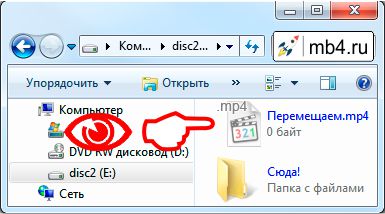
Выбор места для перемещения файла.
После этого нужно выбрать, куда будем перемещать файл и переместить его:
Способ 1
- выбираем папку, в которую будем перемещать выбранный объект и кликаем по ней правой кнопкой мыши
- из контекстного меню выбираем пункт «Вставить»
Способ 2
- выбираем папку, в которую будем перемещать выбранный объект, заходим в неё
- когда попадаем в нужное место, нажимаем на клавиатуре «Ctrl + v»
После этого произойдёт перемещение выбранного объекта из того места, где он находился в то место, которое мы выбрали и явно указали:
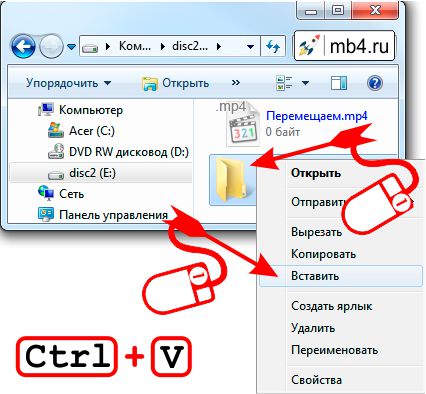
Способ 3. Перетаскивание мышью.
Это пожалуй самый простой способ переместить файл или папку в Windows. Нужно кликнуть на объекте, не отпуская его, потянуть в нужное место. После того, как место окажется под курсором мыши (выделится, подсветится), отпустить кнопку мыши. После этого объект переместится.
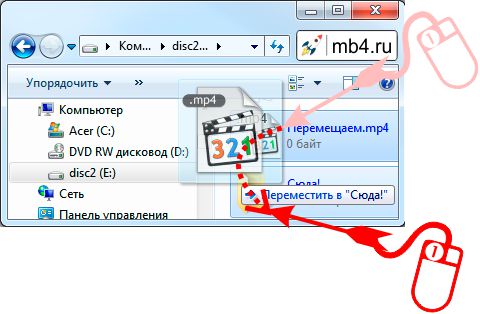
При перетаскивании файла в пределах одного диска на другой никаких проблем не возникает. Однако, если перетаскивать с одного диска на другой, объекты будут копироваться (и потом их нужно будет удалять со старого места).
Чтобы этого не возникало, при перетаскивании, удерживайте кнопку «Shift» на клавиатуре. Тогда перемещение произойдёт в один этап. :)
Заберите ссылку на статью к себе, чтобы потом легко её найти!
Раз уж досюда дочитали, то может может есть желание рассказать об этом месте своим друзьям, знакомым и просто мимо проходящим?
Не надо себя сдерживать! ;)



