- Ситуация, когда всё тормозит
- Что можно настроить, когда компьютер или ноутбук тормозит?
- Как открыть Система в Windows?
- Где находятся Дополнительные параметры системы в Windows?
- Где находятся Визуальные эффекты в Windows?
- Обеспечить наилучшее быстродействие Windows
- Как Восстановить значения по умолчанию Windows?
Ситуация, когда всё тормозит.
Персональный компьютер или ноутбук, а у кого-то и то и это, стали привычным предметом домашнего интерьера. Но при работе или отдыхе за компьютером рано или поздно возникает чувство, что всё начинает жутко тормозить и хочется найти волшебную ручку, покрутив которую, всё снова станет работать быстро и без тормозов, но в более древнем дизайне.
Что можно настроить, когда компьютер или ноутбук тормозит?
Итак, всё, что будет описано ниже всегда можно будет вернуть назад в состояние «всё как было». Мы всего лишь уберём графические эффекты, которые придают няшный внешний вид и анимируют работу с компьютером. Без них уже сложно представить себе работу, но они, как и любой тюнинг, требуют дополнительных ресурсов, которые можно легко не тратить, превратив работу на компьютере в действительно работу, а не в общение с компьютером (к чему нас постепенно приучают).
Как открыть Система в Windows?
Для того, чтобы совершить этот акт вандализма, нам потребуется перейти в окно «Система». Как это сделать подробно показано в этой статье.
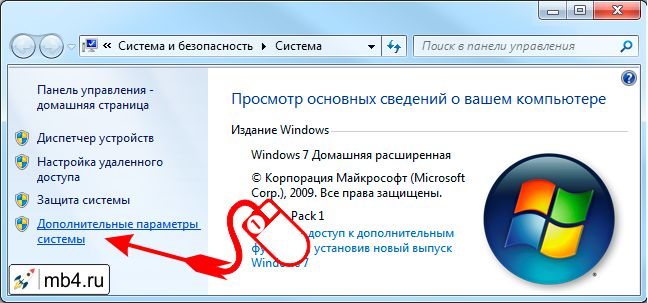
Где находятся Дополнительные параметры системы в Windows?
После того, как удалось открыть окно «Система», нужно в левом меню кликнуть на ссылке «Дополнительные параметры системы», чтобы открылось новое окно «Свойства системы»:
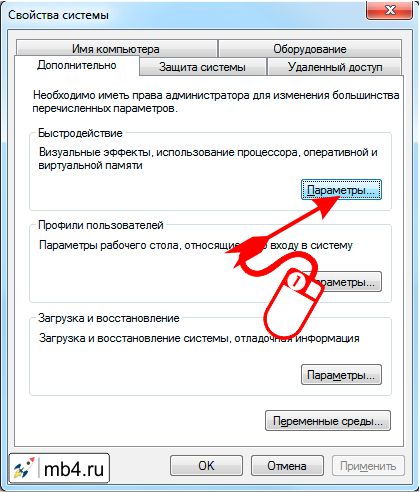
Где находятся Визуальные эффекты в Windows?
В окне «Свойства системы» на вкладке «Дополнительно» находим раздел «Быстродействие» и кликаем на кнопке «Параметры...», открыв еще одно окно «Визуальные эффекты»:
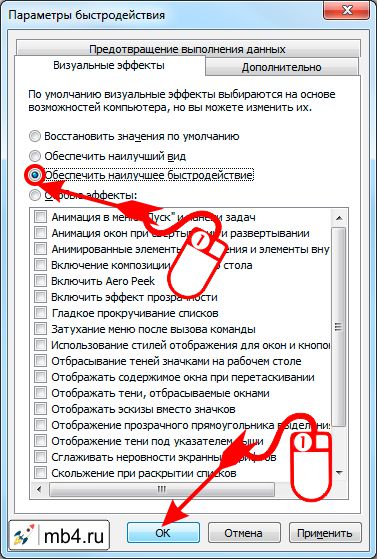
Обеспечить наилучшее быстродействие Windows.
В окне «Визуальные эффекты» можно конечно пошаманить, отключая разные эффекты и смотреть, как от этого что ускорилось, но можно поступить как настоящий революционер: выбрать опцию «Обеспечить наилучшее быстродействие», (это отключит вообще все настраиваемые эффекты), и нажать кнопку «ОК». Компьютер от такого поворота событий впадёт в лёгкий ступор, но быстро из него выйдет, приведя вид окон к образцу Windows 98. При этом, всё будет продолжать работать, но без этих новомодных рюшечек типа прозрачности, тенюшечек и прочих, в том числе и без анимаций.
Как Восстановить значения по умолчанию Windows?
Вернуть всё взад можно тем же путём, выбрав опцию «Восстановить значения по умолчанию». Всё зависит от желания: кому-то нравится быстро ездить, а кому-то нравятся рюшечки-финтифлюшечки. Выбор есть всегда. К тому же никто не мешает заняться более тонкой настройкой - отключая то, что кажется излишним, что мешает разогнаться до приемлемых скоростей. :)
Заберите ссылку на статью к себе, чтобы потом легко её найти!
Раз уж досюда дочитали, то может может есть желание рассказать об этом месте своим друзьям, знакомым и просто мимо проходящим?
Не надо себя сдерживать! ;)




